If you are using Windows 10 on a tablet or convertible tablet device such as the Microsoft Surface Pro or the Lenovo Yoga then you will want to use your PC as a tablet from time to time. When you first get your device and remove the keyboard, or flip the keyboard backwards the PC will automatically switch into Tablet mode. It’s possible to configure this manually however. 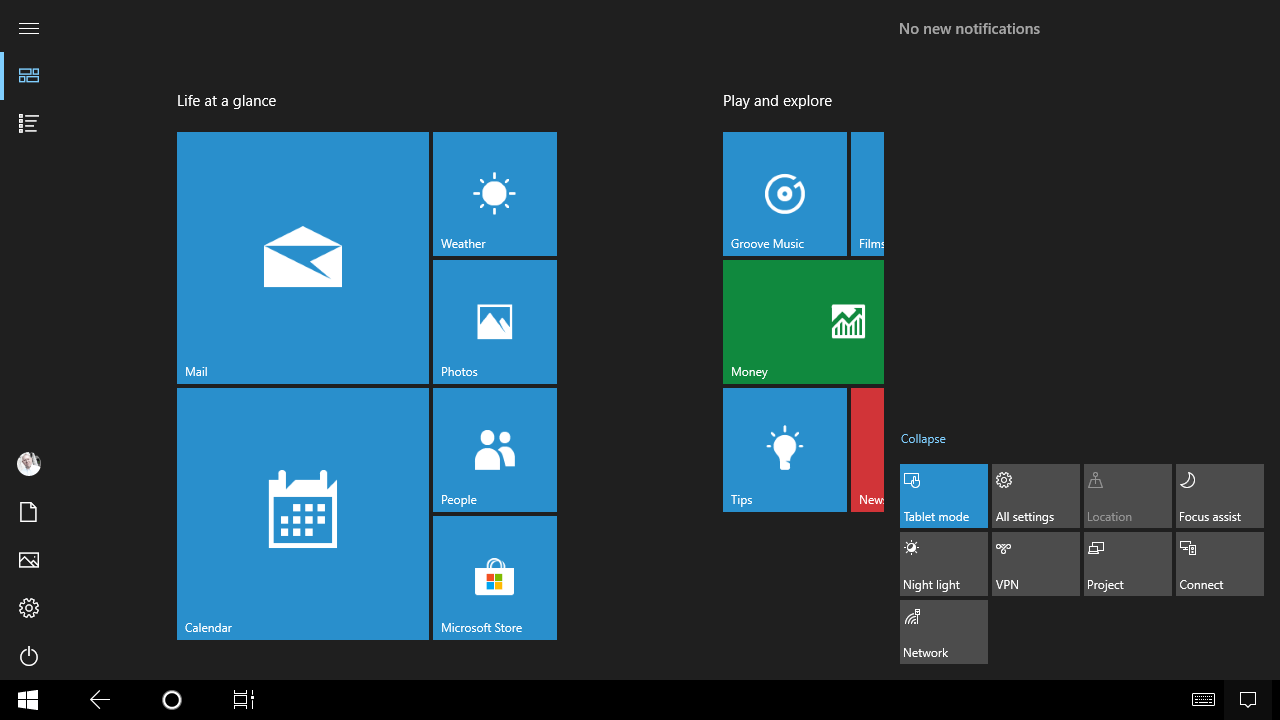 Opening the Action Centre by clicking its icon in the far right corner of the desktop Taskbar will reveal a Tablet mode button. Clicking this will toggle tablet mode on and off. When in tablet mode, the Start Menu and apps will open full screen, but there are some other changes that occur too. Among these are that a Back button appears on the Taskbar, menu options and icons in some apps move further apart to help you use them with touch, but also that any app icons you have pinned to, or open on the Taskbar will disappear.
Opening the Action Centre by clicking its icon in the far right corner of the desktop Taskbar will reveal a Tablet mode button. Clicking this will toggle tablet mode on and off. When in tablet mode, the Start Menu and apps will open full screen, but there are some other changes that occur too. Among these are that a Back button appears on the Taskbar, menu options and icons in some apps move further apart to help you use them with touch, but also that any app icons you have pinned to, or open on the Taskbar will disappear. 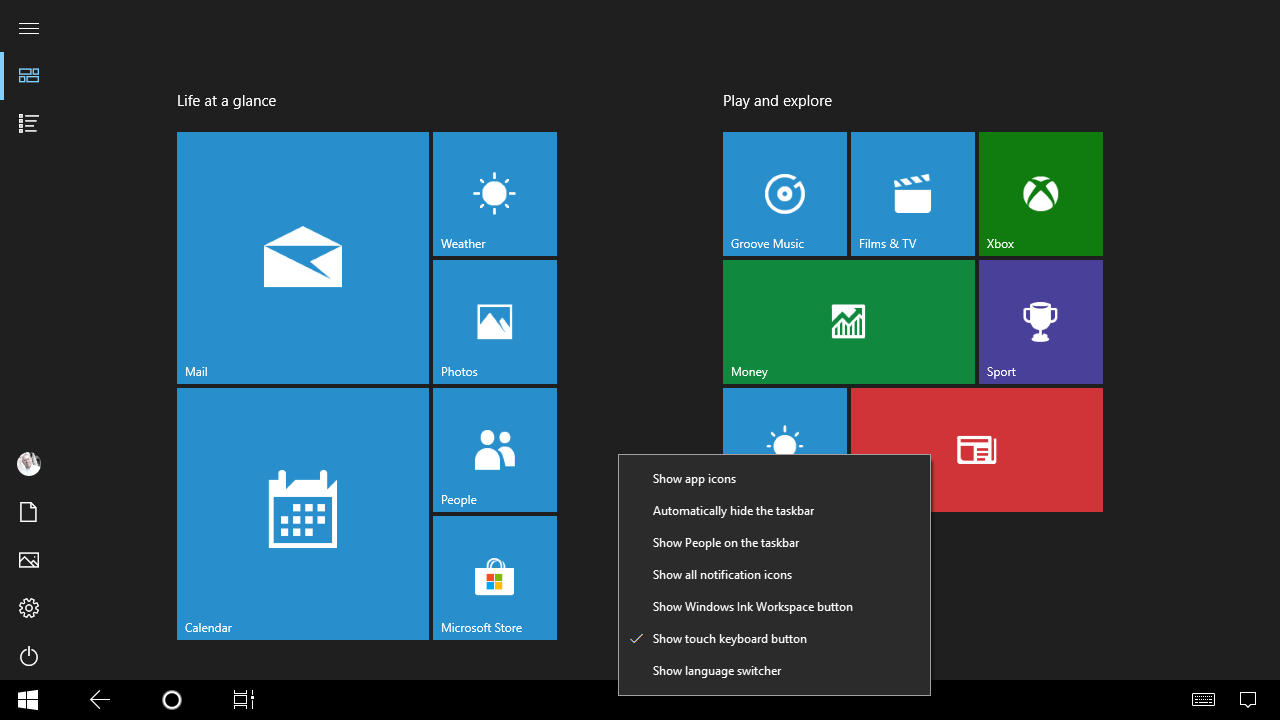 You can get these back however by touching and holding (or right-clicking) on the Taskbar to display a context menu. Among the option in this menu is Show app icons which will display your Taskbar icons again. Additionally, as all apps run full screen the standard minimize, maximise, and close buttons won’t appear in the top right of the screen. Swipe downwards from the top of the screen, or move the mouse close to the top of the screen to make these options appear. Tablet mode can make a convertible PC or tablet considerably easier to use, but being able to quickly and easily switch into, and out of this mode, and being able to configure it to work as you need it to are always crucial.
You can get these back however by touching and holding (or right-clicking) on the Taskbar to display a context menu. Among the option in this menu is Show app icons which will display your Taskbar icons again. Additionally, as all apps run full screen the standard minimize, maximise, and close buttons won’t appear in the top right of the screen. Swipe downwards from the top of the screen, or move the mouse close to the top of the screen to make these options appear. Tablet mode can make a convertible PC or tablet considerably easier to use, but being able to quickly and easily switch into, and out of this mode, and being able to configure it to work as you need it to are always crucial.
Learn how to maximise your productivity with Windows 10, Mike Halsey’s book “The Windows 10 Productivity Handbook” is on sale now from Apress, Amazon, and all good booksellers.


