When you connect to a Windows 365 Cloud PC you can also access local files on your PC, such as files and documents you have stored locally that you need access to for work. Fortunately this is very simple to do and works in one of two ways depending on what type of device you are connecting from.
If you are connecting from a Windows PC, when you get to the Cloud PC’s desktop, open File Explorer and click This PC in the left side panel. This should automatically display Redirected drives and folders which will be local drives on the host PC. If you don’t see these then you could be using the wrong Remote Desktop app to connect to Windows 365, contact your system administrator who will be able to sort the issue for you.
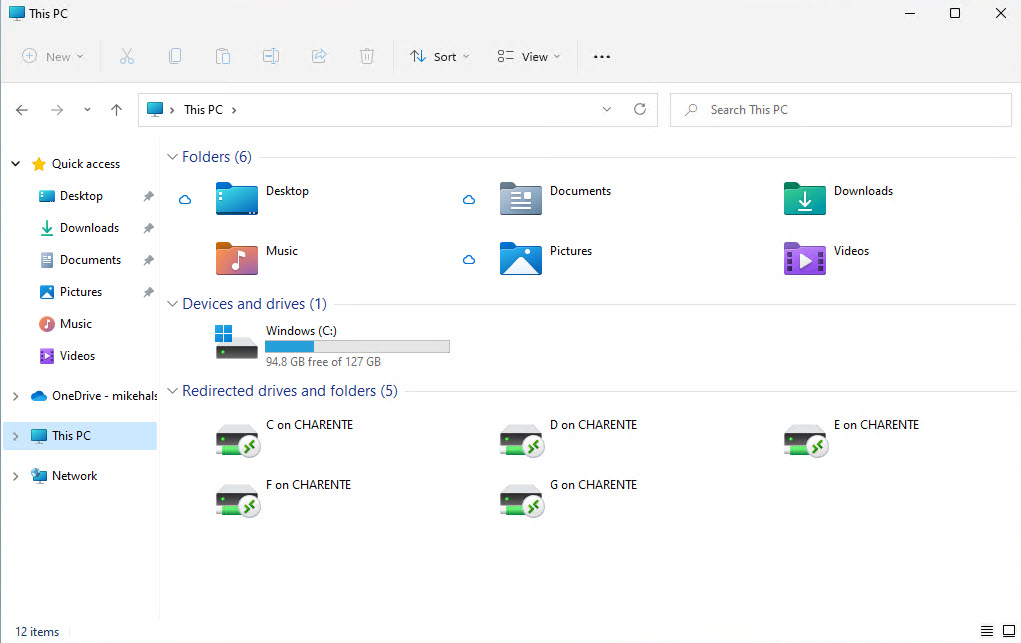
It might be more likely through that you are connecting from a non-Windows device such as an iPad, Chromebook or Android tablet. If this is the case you will be presented with a connection dialog when you first use Windows 365. Make sure that Local storage is checked in the list of resources on the host computer you want access to.

When you then open File Explorer you will see a Redirected drives of folders link to the local computer’s storage, You can click this to access documents and files on that local device.
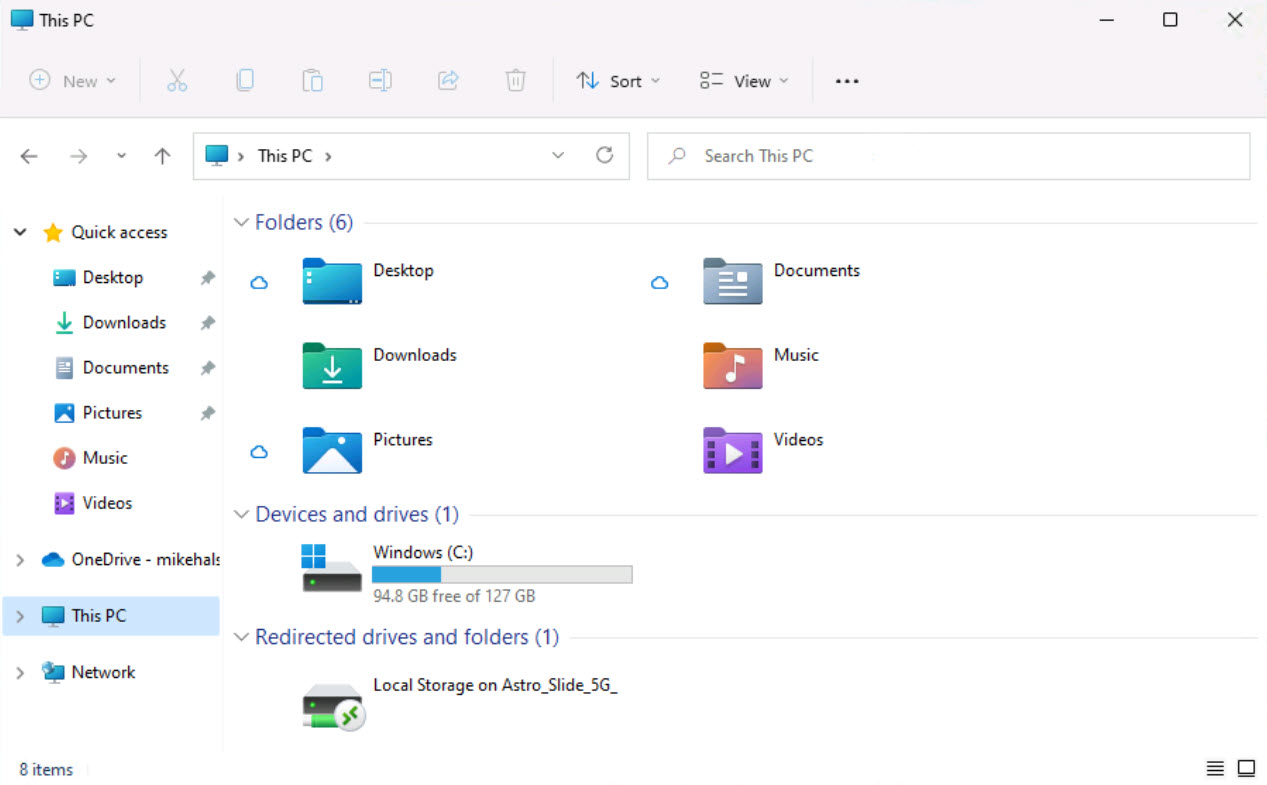
In addition to opening files and documents on the host computer or device, this facility also allows you to save files and documents back to it, and also to copy and move files between the local computer and the Cloud PC. The system is very straightforward to use, and operates just as you would expect it to on your own Windows PC.
Learn how to find your way around Windows 11, make it easier to use, and how you can get more done with your PC with Mike Halsey’s book “Windows 11 Made Easy“, now on sale from Apress, Amazon, and all good book sellers.


