When I published “The Windows 10 Accessibility Handbook” in 2015 I was completely astonished that this book was the first of its kind. Nobody had written any accessibility books about Windows 7, or any other version of Windows. Neither were there any for Apple’s MacOS and iOS operating systems, or Google Android. Sure there was the odd magazine guide or blog post that referenced it, but there had never been anything specific.
When time came to write an introductory book for Windows 11, “Windows 11 Made Easy” I determined there should be a whole chapter on accessibility included. You might think this is an odd decision, as surely the number of people with visual, auditory, cognitive, or motor disabilities using Windows PCs is small.
This is where people are always getting it wrong, as accessibility is for absolutely everybody, and we can all get some benefit from the accessibility settings on our computers, smartphones, and even smart watches.
Even our web browsers have their own accessibility settings built-in, from screen readers to features that can highlight text, or strip-away unnecessary advertising and images. These will always be found in the browser Settings under Accessibility. Indeed even the “Reading Mode” feature found in most web browsers can make it much easier to concentrate on the content of a website.
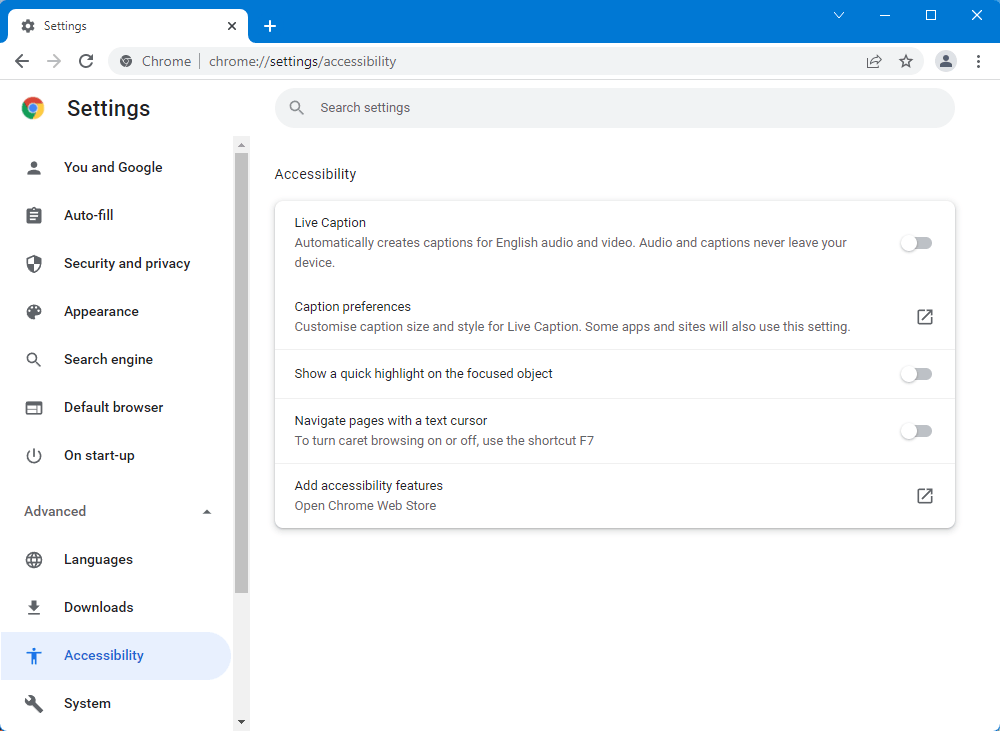
All the big technology companies take accessibility seriously. There are accessibility options clearly available in the settings for Windows 10, Windows 11, MacOS, iOS and Android. Even the Xbox has accessibility settings built in. But you might ask why these might be for you when you’re not blind or missing an arm. So let’s detail just a few examples of how they could be useful.
Visual Settings
All manner of visual accessibility settings can be found on our PCs and smartphones. These include desktop scaling to make text, icons, and other on-screen items larger and more legible. You might encounter these settings most frequently on devices with very high resolution screens. I find these settings useful purely because I wear glasses and as I get older, my eyesight isn’t what it once was.
Around 5% to 8% of people around the world are colour-blind. Scale this up to one billion PC users, and more than one billion smartphone users and you’re looking at perhaps 120 million colour-blind people using technology every day. All operating systems have features built in to make screens and text easier to see and read for the colour-blind.
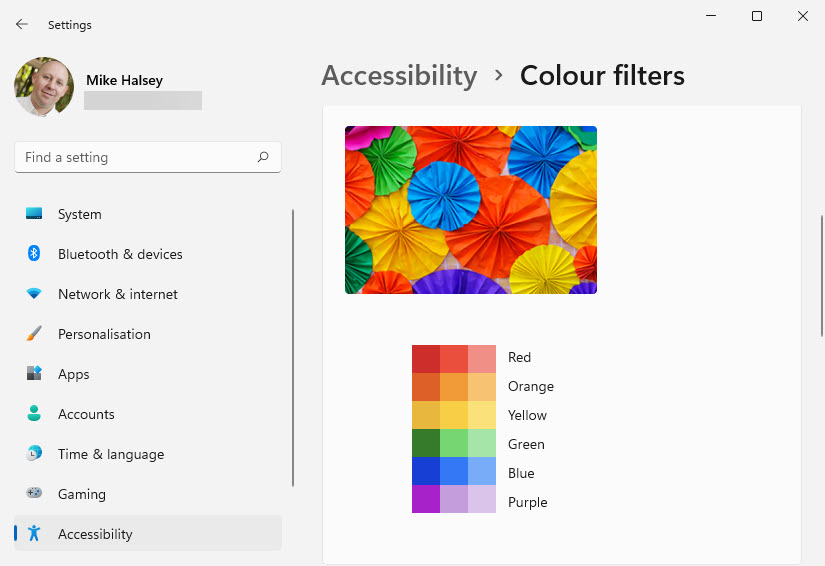
Then we come to young children. I don’t know about you, but when I was growing up my parents joked I would get square eyes if I watched too much television. It is true though that young children’s eyes are still developing even when they’ve started to use tablets for activities such as watching video. Settings such as blue-light filters and desktop scaling can help with this in reducing the risk of eye-strain in the very young.
Motor Settings
So what about accessibility settings for our keyboards, and on-screen keyboards, mice, and touch screens. As an ageing population we’re all getting more used to having and using technology in our daily lives. We can find though that as we get older our motor skills just aren’t what they once were. Our hands can shake slightly, or it can be awkward or even painful to perform multiple keypresses such as Ctrl+C (Copy) and Ctrl+V (Paste), or even just using capital letters.
Again every operating system includes features to make typing and using mice and touch screens easier, from the Sticky Keys function in Windows so you can use multiple key presses by hitting the keys one at a time, to features that don’t interpret pressing a key or letter for too long as multiple inputs, just because you’re slowing down a bit.
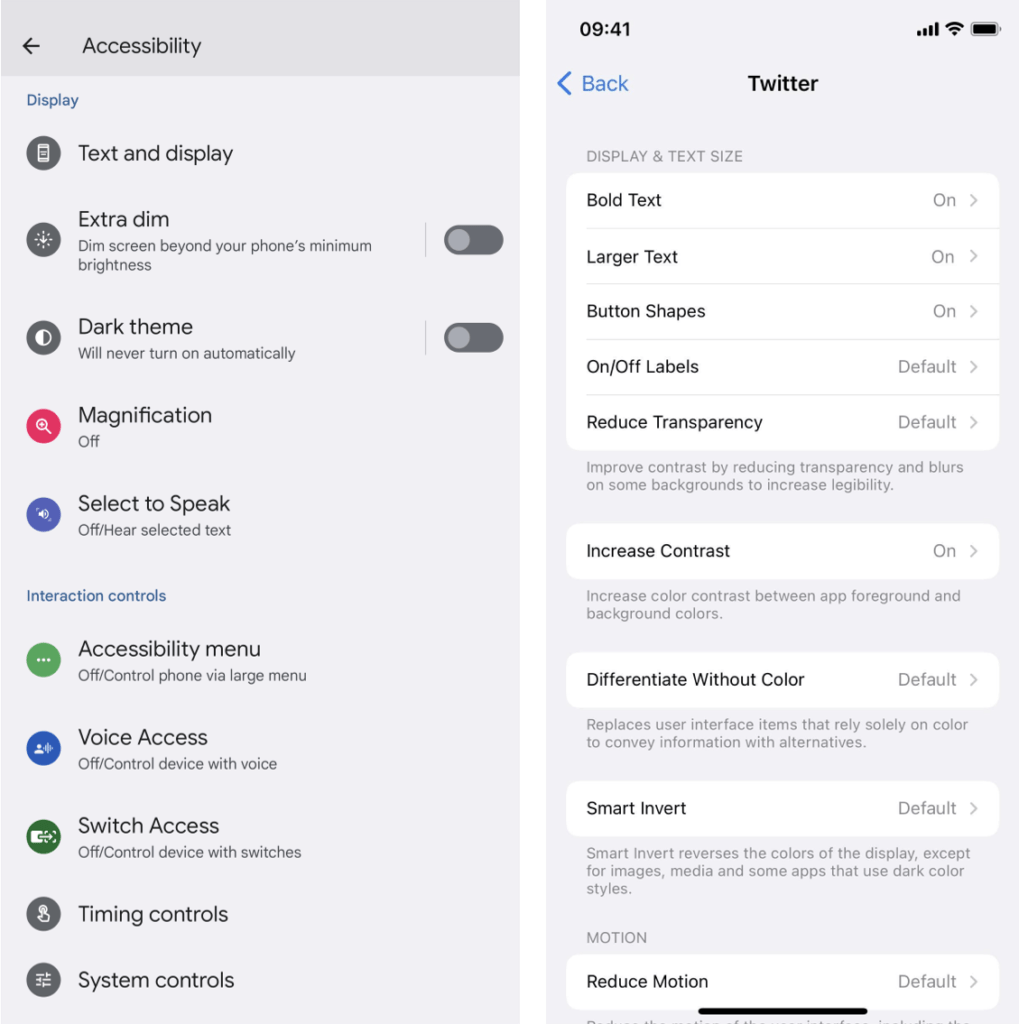
Auditory Settings
If you can hear perfectly well, why would you need any accessibility settings? If you work in a very noisy environment, or if you use your PC or smartphone in an environment that requires silence you might be surprised. Sure you can have your smartphone vibrate to alert you to a notification, but did you know you can also have your PC’s screen flash an alert at you, by temporarily highlighting the current window or leaving a notification on screen for longer than just a few seconds, so that you actually have time to read it.
Cognitive Settings
These settings can also help people who have trouble concentrating, or who perhaps can feel a little muddled or confused at times, perhaps because they’re not as young as they used to be. Again it’s a great way for accessibility settings on our desktop, laptop, and mobile devices to help more people than you might think.
It’s very clear to this commentator that the accessibility options available on our smartphones, laptops, desktop PCs, and smart watches are all too often overlooked, but can in fact be tremendously helpful and useful for a huge number of people.
As I mentioned at the beginning of this article, opening Settings on whatever device you are using will reveal Accessibility options. They will vary from one device to another but the core functionality will always remain the same. If you know an older person, or a young child that uses a computer, or if you work in an environment that can make it difficult for you to concentrate, I encourage you to have a look and see how these settings can help.


