Web browser extensions (also called add-ins) are hugely popular and perform all sorts of functions from helping find online shopping discounts to blocking adverts. Microsoft Edge supports a huge selection of extensions. There are two ways to access and install extensions in Edge. The first is to open the main menu in the browser and click the Extensions option.
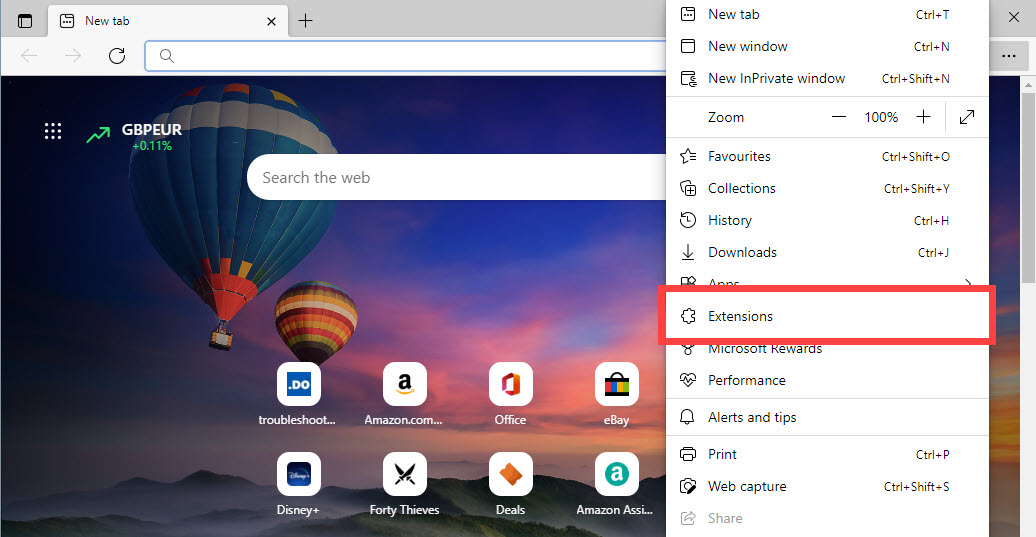
Alternatively you can click the Extensions icon to the right of the browser address bar. This looks like a piece from a jigsaw. If you do not have any extensions installed when you click this, you will br prompted to Open [the] Microsoft Edge add-ons website.
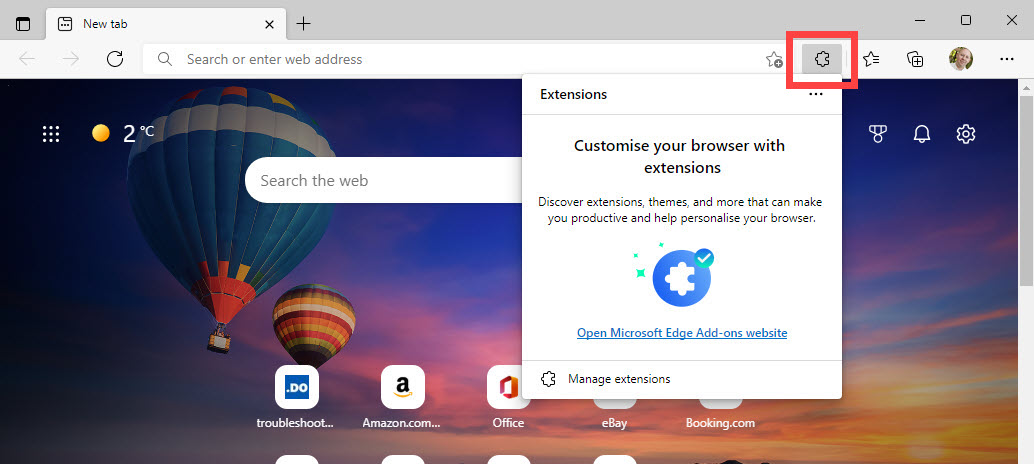
If you have opened the extensions page from the menu or already have extensions installed, you will see a Get extensions for Microsoft Edge link on the left side of the extensions page.
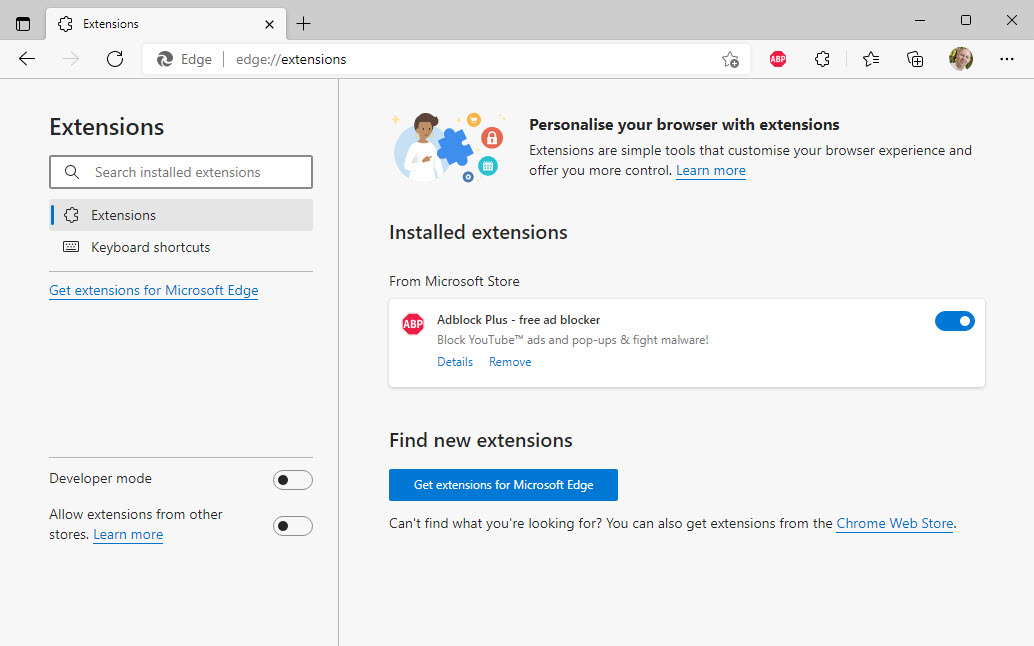
Once you are in the extensions store you can search for the extensions you want to install., These are organised by category and there is also a search box on the left side you can use to find what you need.
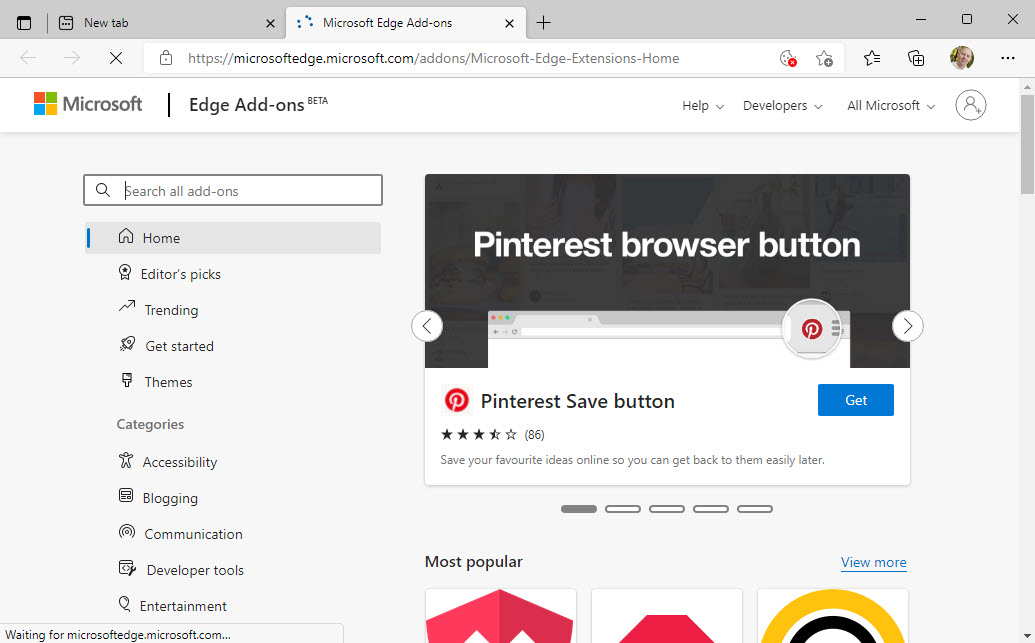
When you have chosen an extension to install, click the Get button to install it into the Edge web browser on your PC.
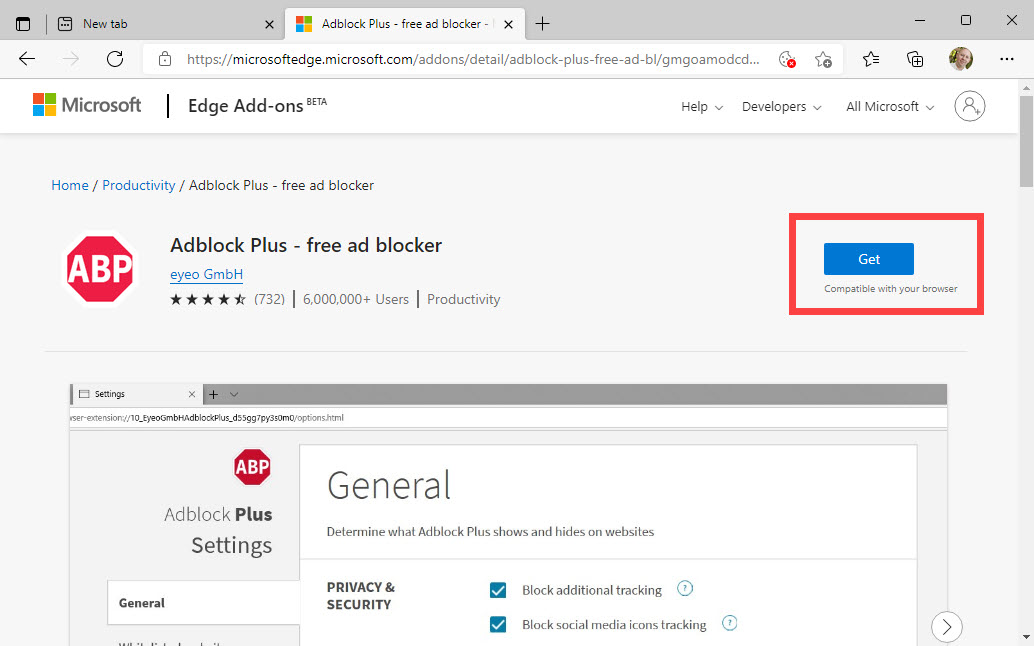
You might want to manage extensions on your PC later. You can do this from the Extensions option in the browser menu, where each extensions has links for Details where you can change any settings for the extension, and Remove if you no longer want it installed. These are also available from the Extensions icon to the right of the browser address bar,
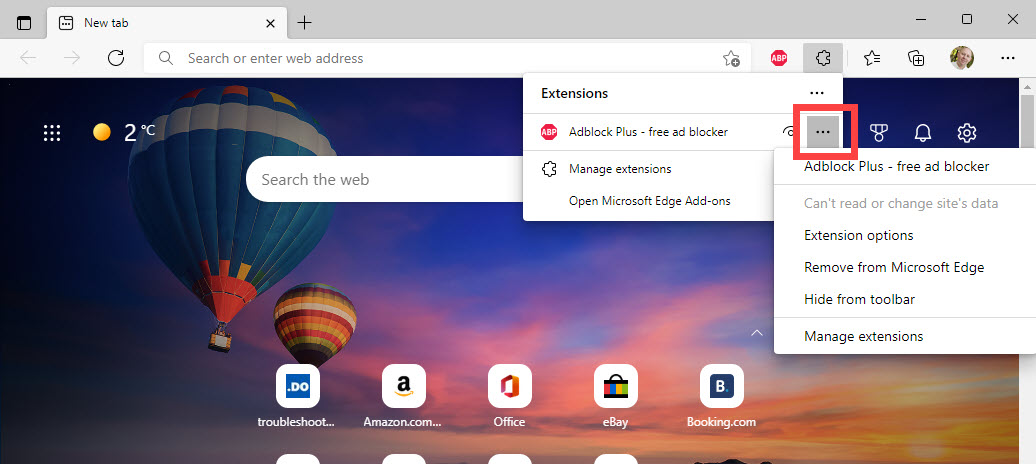
Learn how to find your way around Windows 11, make it easier to use, and how you can get more done with your PC with Mike Halsey’s book “Windows 11 Made Easy“, now on sale from Apress, Amazon, and all good book sellers.



