It can be very frustrating when you’re trying to work on a document, or use any type of file, and it opens in the wrong program or app. There are several ways though to quickly and easily make sure files and documents open in the correct app, and that you don’t have to waste extra time whenever you open them. Probably the simplest way to open files in the correct app is to right-click on the app’s icon in File Explorer. From the context menu that appears you can select Open with and a list of compatible apps will appear along with an option to Choose another app if the app you need to open the file with isn’t listed.  You can also open Settings > Apps > Default apps to choose different options regards opening files and documents. The first page displays a list of the most common app types (email, maps, music player, photo viewer etc.) and clicking one allows you to set the default app for that type of file.
You can also open Settings > Apps > Default apps to choose different options regards opening files and documents. The first page displays a list of the most common app types (email, maps, music player, photo viewer etc.) and clicking one allows you to set the default app for that type of file. 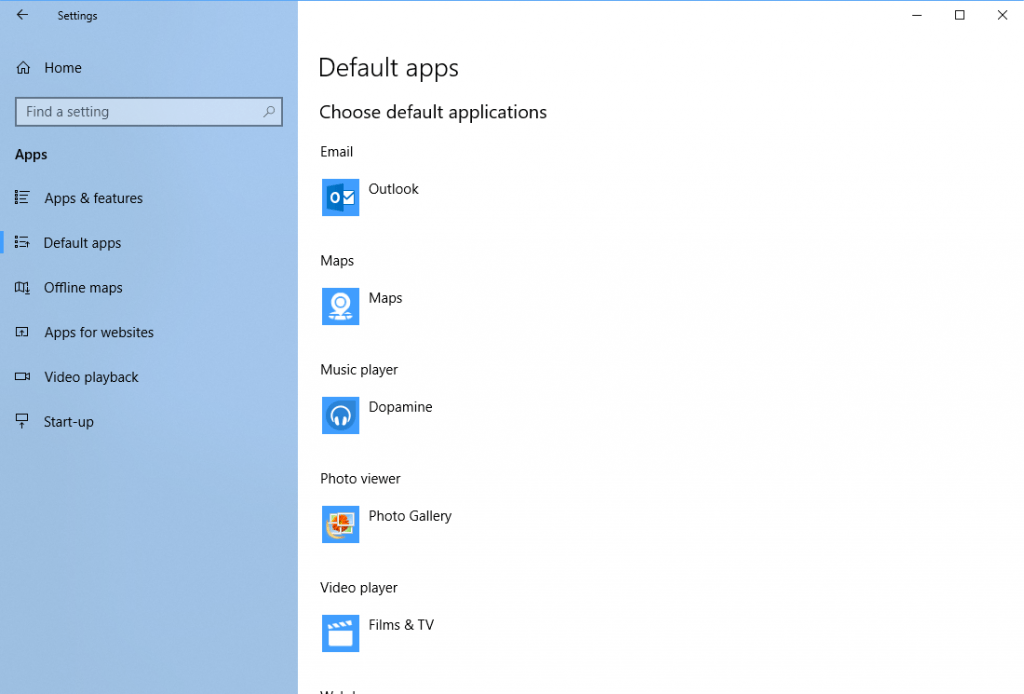 If you need finer control, scroll down the page and click the Choose default applications by file type link. This displays a complete list of all the file types (the last three letters after the full stop, such as .doc, or .jpg) known to your PC. Scroll down the list until you find the correct file type, and to its right you will see an icon for the app currently configured to open it, if one is assigned. You can click the icon to choose a different app for ope
If you need finer control, scroll down the page and click the Choose default applications by file type link. This displays a complete list of all the file types (the last three letters after the full stop, such as .doc, or .jpg) known to your PC. Scroll down the list until you find the correct file type, and to its right you will see an icon for the app currently configured to open it, if one is assigned. You can click the icon to choose a different app for ope  If you rather choose file and document defaults on a per app basis, rather than a file type then in the Default apps settings click the Set defaults by app link. This will display a list of all the apps installed on your PC. Clicking an app will display a list of all the file types currently associated with, or that can be associated with that app, and you can change them perhaps more effectively than you can with the full list of file associations.
If you rather choose file and document defaults on a per app basis, rather than a file type then in the Default apps settings click the Set defaults by app link. This will display a list of all the apps installed on your PC. Clicking an app will display a list of all the file types currently associated with, or that can be associated with that app, and you can change them perhaps more effectively than you can with the full list of file associations.
Learn how to maximise your productivity with Windows 10, Mike Halsey’s book “The Windows 10 Productivity Handbook” is on sale now from Apress, Amazon, and all good booksellers.


