If you use Microsoft 365 for work, and all your files and documents are stored in the cloud, the default way for OneDrive and Microsoft Office to work together will make complete sense. This is to save documents directly to your cloud storage and also open them from there too. This way you always get the most up-to-date version of the file, especially if you’re collaborating on it with colleagues.
If however you have a standalone PC, and maybe a Microsoft 365 Family or Personal subscription, you might want your documents stored on, and saved to your PC first. Perhaps this is because you live in a remote area and have a slow Internet connection, or maybe it’s just your preference.
You can tell Office and OneDrive to behave in this way, and there are two things you need to do. The first is in your Office apps, and you will need to do this in each one, switch off the AutoSave feature, a switch for which you will see in the top left of each Office app window.
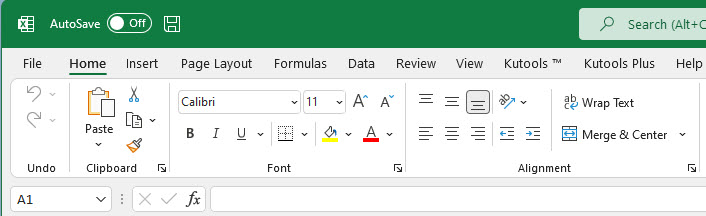
You can also check the Options for each Office app and uncheck the AutoSave files stored in the Cloud by default in Excel, though this isn’t so important unless you are opening files from the cloud.
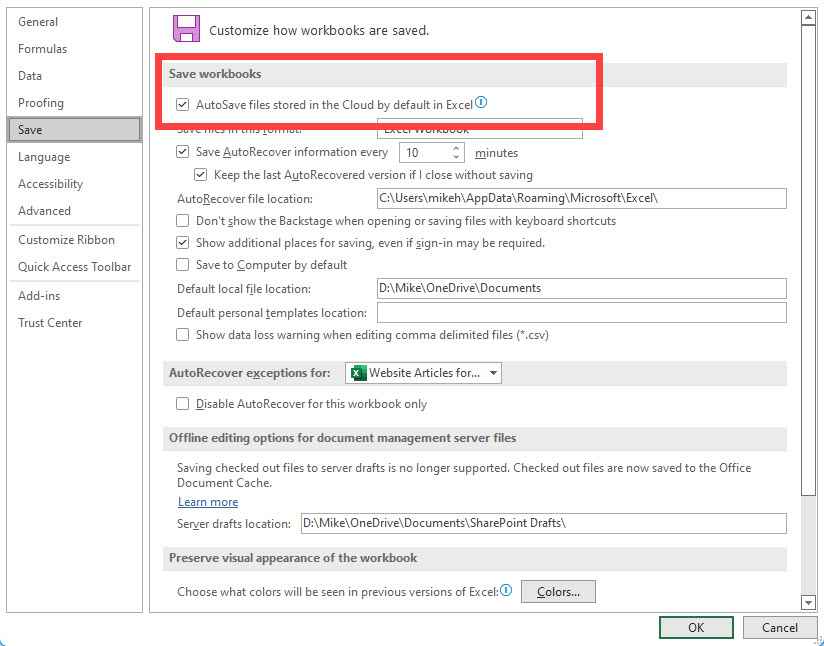
You also need to change a setting in OneDrive. From the desktop, click the OneDrive (cloud) icon in the System Tray on the Taskbar, then when the OneDrive dialog appears click the Settings icon and and then click Settings in the menu that appears.
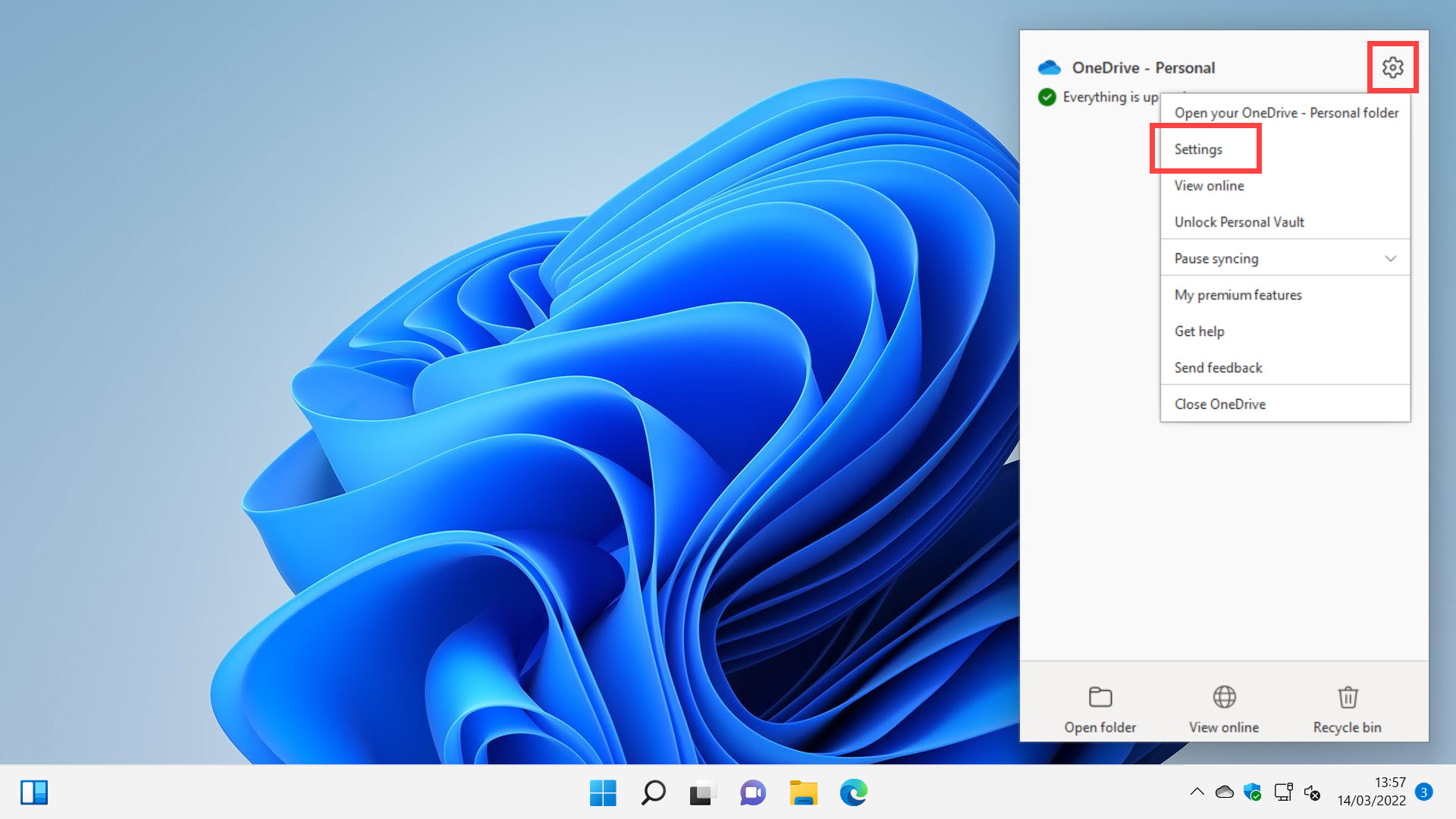
In the dialog that appears you should then open the Office tab and uncheck the box labelled Use Office applications to sync Office files that I open. The feature to open and save files directly to the cloud, bypassing your local storage will then be deactivated.
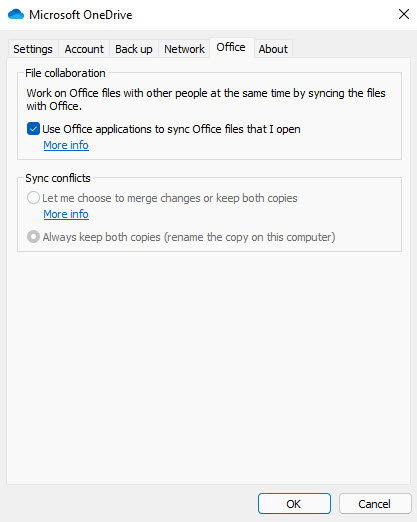
Learn how to find your way around Windows 11, make it easier to use, and how you can get more done with your PC with Mike Halsey’s book “Windows 11 Made Easy“, now on sale from Apress, Amazon, and all good book sellers.


