When you open the Edge web browser in Windows 11 you will first see the home page. This will have a photo from around the world, quick links to your most commonly visited web pages, and if you scroll down the page you will see news stories. It’s easy to customise this page however to it looks and works the way you want it to.
You can do this by clicking the cog (gear) icon near the top right corner of the home page. This will drop down a menu in which there are four main options for the page. Focused will remove the photo image to minimise the distraction, Inspirational displays the photo of the day, Informational will prioritise news stories, and Custom gives you additional otpions.
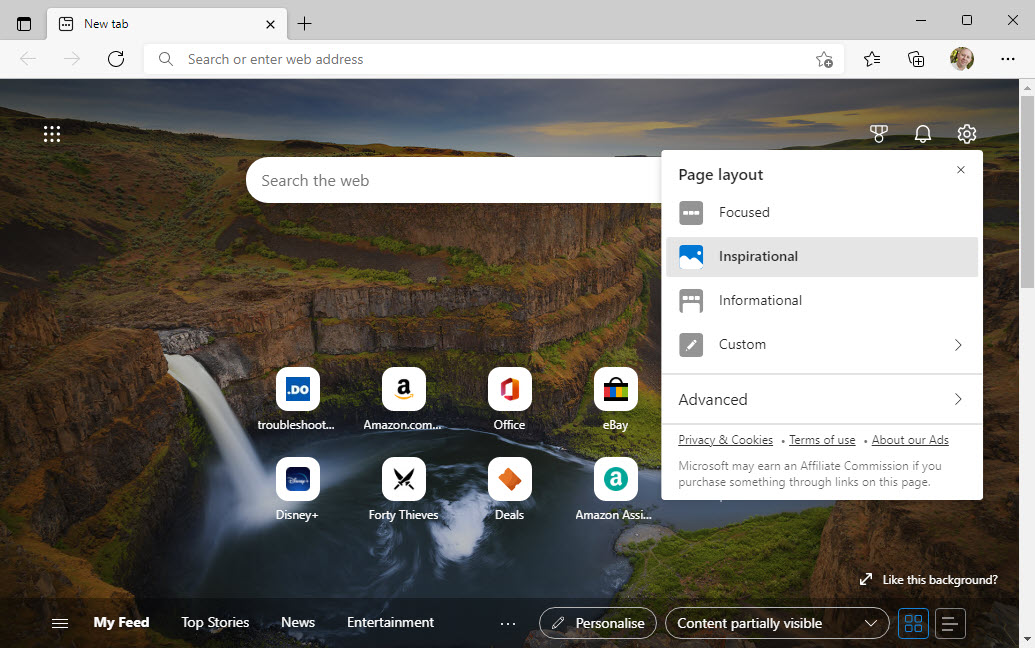
Here we can see the Focused page, which you might prefer for its cleaner, more minimalist look. You can choose options between the two different looks though with the Custom and Advanced options.
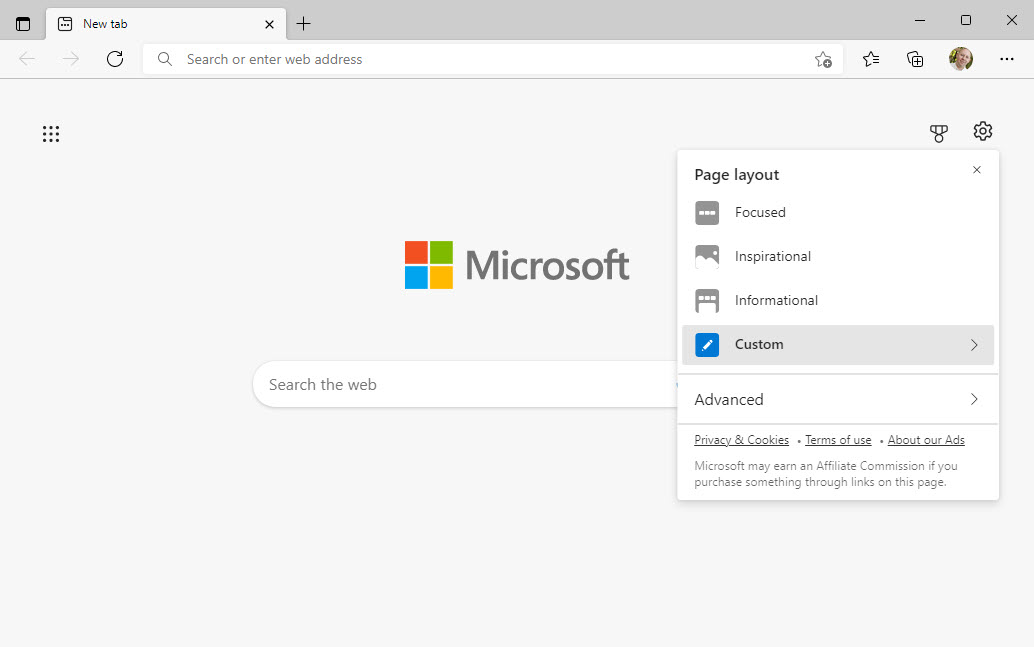
Clicking Advanced will allow you to change the display language on the page. This can be useful if you are abroad and the page has automatically changed to the local language.
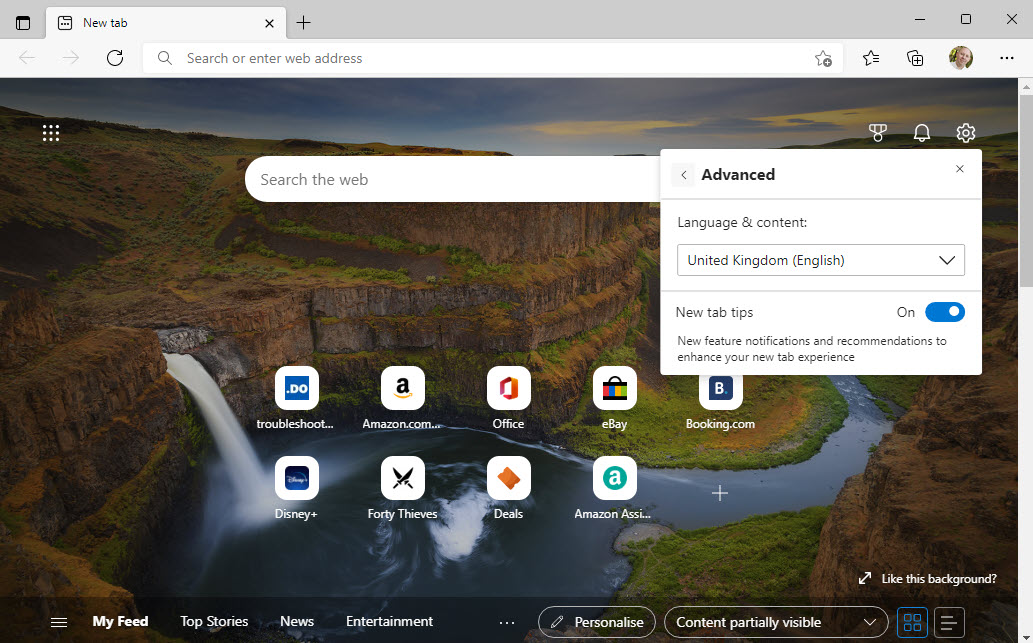
It is the Custom options where you get full control. You can turn the website quick links on or off, or show more of them, display a greeting of weather and financial information, choose if the image of the day is displayed, and choose if the news stories are visible or not.
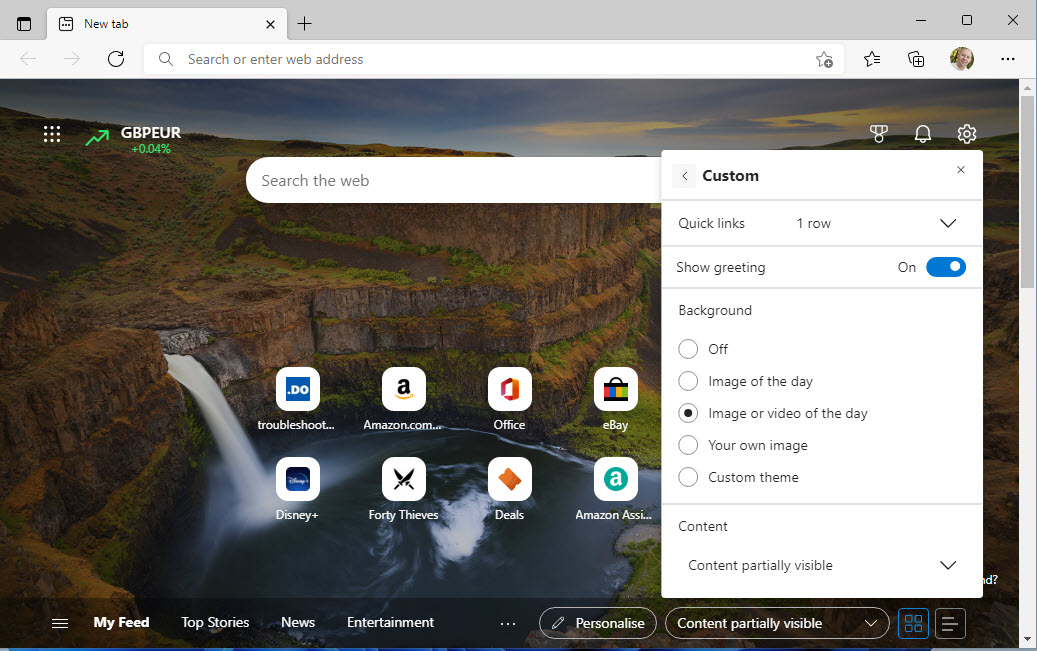
If you scroll down the page there are options to manage the display of the news stories. These include a Personalise button which lets you choose different news categories to display or hide on the page. This helps make the Edge home page highly customisable.
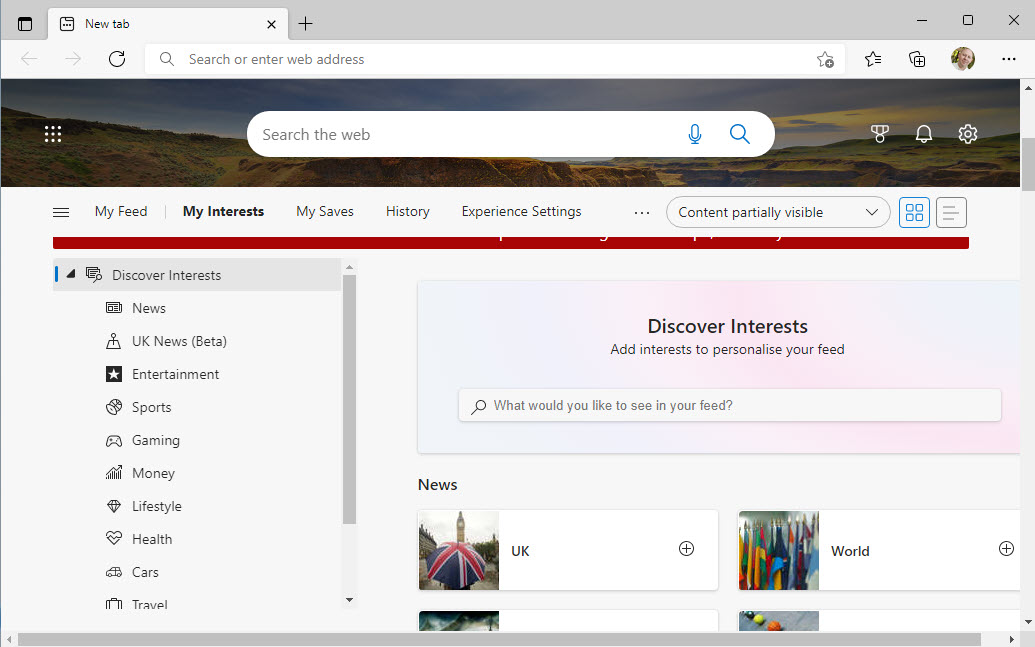
Learn how to find your way around Windows 11, make it easier to use, and how you can get more done with your PC with Mike Halsey’s book “Windows 11 Made Easy“, now on sale from Apress, Amazon, and all good book sellers.


