Sometimes you find that audio and music isn’t playing, or isn’t playing in the correct device on your PC. This might be because you have plugged in a monitor which includes its own speakers, and Windows thinks that you want to play your audio through that. Alternatively it could be because you have plugged headphones in or turned on Bluetooth headphones, but Windows hasn’t switched the audio to them.
This is easy to fix in Windows 11 and takes just a few clicks. In the Taskbar, click the network and volume icons in the System Tray to open the Quick Settings panel. Here you will see a volume slider, to the right of which is an arrow that, if you hover your cursor over it, will display as “Manage audio devices”, you should click this.
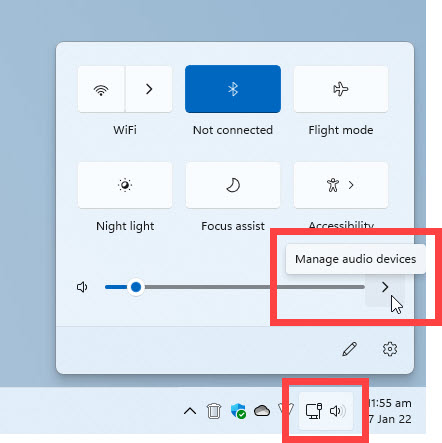
This changes the panel to display a list of all the audio devices on your PC. They don’t always have straightforward names, though you will normally be able to identify a device from the manufacturer’s name. As an example, in the image below I can see the LG device is my PC’s monitor, and Avantree Leaf is a specialist Bluetooth audio device I bought to use with my headphones.
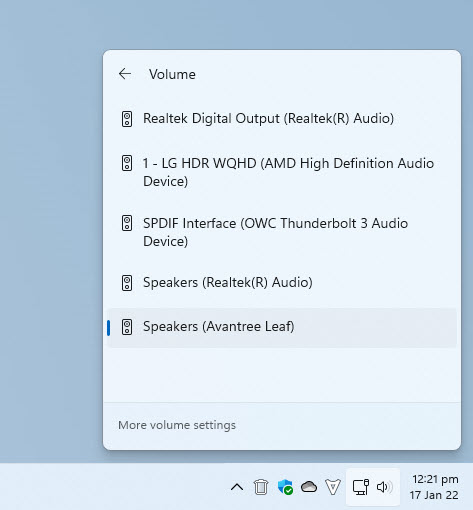
If you can’t identify the specific audio device by its name, you can click each one until you get the audio coming from the correct speakers or headphones on your PC. Overall Windows 11 makes it very easy to switch audio from one device to another, which is very useful for everything from playing games to watching movies and TV shows.
Learn how to find your way around Windows 11, make it easier to use, and how you can get more done with your PC with Mike Halsey’s book “Windows 11 Made Easy“, now on sale from Apress, Amazon, and all good book sellers.



