Microsoft’s OneDrive cloud sync and file storage service is a great way to back-up your files and documents, but also to synchronise them across your different PCs. You might have a PC such as a tablet or ultrabook though that doesn’t have enough space on which to store all of your files, or you might not want some files on a PC. Fortunately it’s easy to configure OneDrive to only sync the files you want to have on each PC, and there are two steps involved. The first, if you already have OneDrive running on your PC as you’ll be taken straight to the next step when you set up it for the first time, is to open OneDrive by clicking it’s “cloud” icon in the System Tray, clicking the More icon, and then clicking Settings. 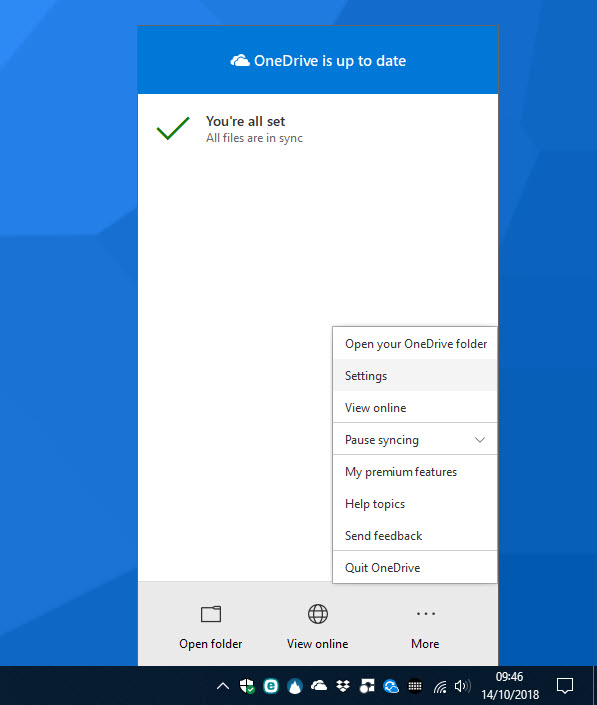 A dialog will appear in which you should click the Account tab if it’s not already highlighted, and then the Choose folders button.
A dialog will appear in which you should click the Account tab if it’s not already highlighted, and then the Choose folders button. 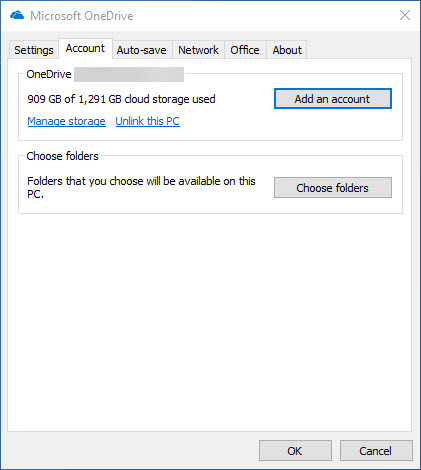 You will be shown a list of all the folders you have stored in OneDrive, any that you check will be visible in File Explorer on that PC, but won’t automatically be downloaded and stored locally. Instead they’ll be available “on demand”, meaning that if you double-click one to open it, provided you have a live Internet connection, it will be downloaded then.
You will be shown a list of all the folders you have stored in OneDrive, any that you check will be visible in File Explorer on that PC, but won’t automatically be downloaded and stored locally. Instead they’ll be available “on demand”, meaning that if you double-click one to open it, provided you have a live Internet connection, it will be downloaded then. 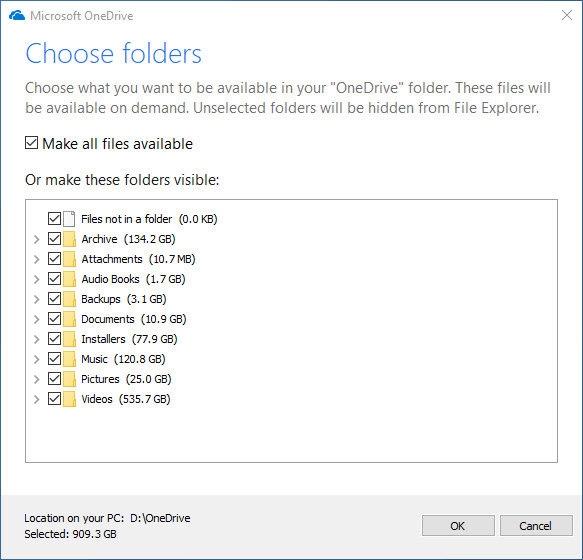 To actually store files locally on your PC, open the OneDrive folder in File Explorer and you will see all of the folders that are visible on the PC. You can right-click on any and from the context menu that appears select…
To actually store files locally on your PC, open the OneDrive folder in File Explorer and you will see all of the folders that are visible on the PC. You can right-click on any and from the context menu that appears select…
- Always keep on this device to keep a downloaded and synched copy of the file
- Clear space to make the file visible, but leave it stored in the cloud until you want to open it
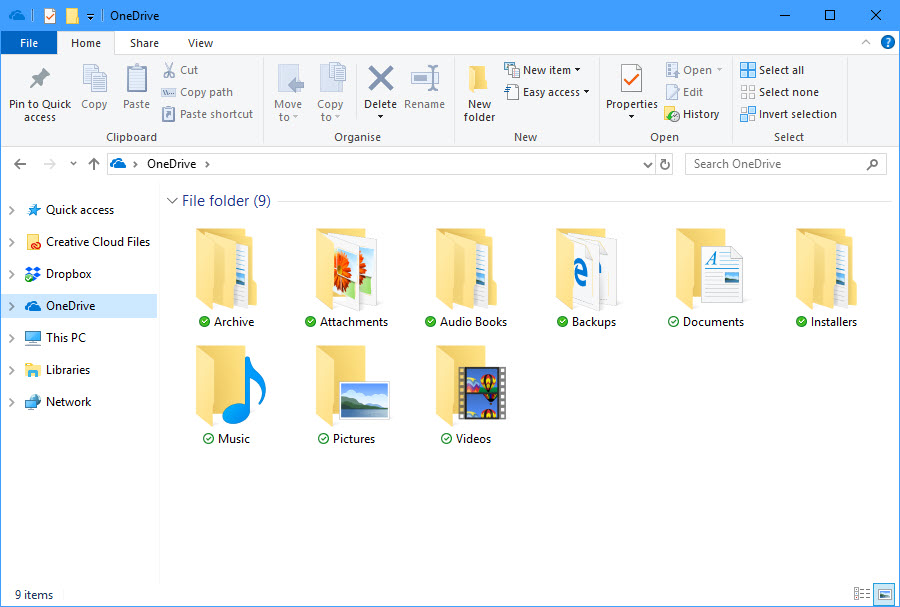 There are four different icons that appear on OneDrive folders on your PC, and these tell you the status of the folder, file, or document.
There are four different icons that appear on OneDrive folders on your PC, and these tell you the status of the folder, file, or document. ![]() These icons are…
These icons are…
- Cloud indicates that the file or folder is stored only in the cloud and will be downloaded when you want to open it
- Green check mark indicates that some files and documents in the folder are stored in the cloud, and others are stored locally on the PC
- Sync tells you that the folder or file is currently syncing with the cloud and will be available for use soon
- Green filled circle with white check mark tells you the file or document has been downloaded and is available offline
OneDrive makes it very easy for you to decide which files, documents, and folders you want on your PC, which you want visible at all, and it also makes it really easy for you to switch the status of files on the fly.
Learn how to maximise your productivity with Windows 10, Mike Halsey’s book “The Windows 10 Productivity Handbook” is on sale now from Apress, Amazon, and all good booksellers.


