Subtitles can be useful when watching video. Maybe you’re watching a movie or TV show on a train or in a loud place, maybe you need to keep really quiet and don’t have headphones to hand. For my own case I find that watching a foreign language movie with English subtitles, and the other way around, is a good way to help learn the language.
Windows 11 makes it easy to configure subtitles (also called closed captioning) for apps in Windows that support it. In Settings, click Accessibility in the left panel and then in the right panel scroll down until you see Captions.
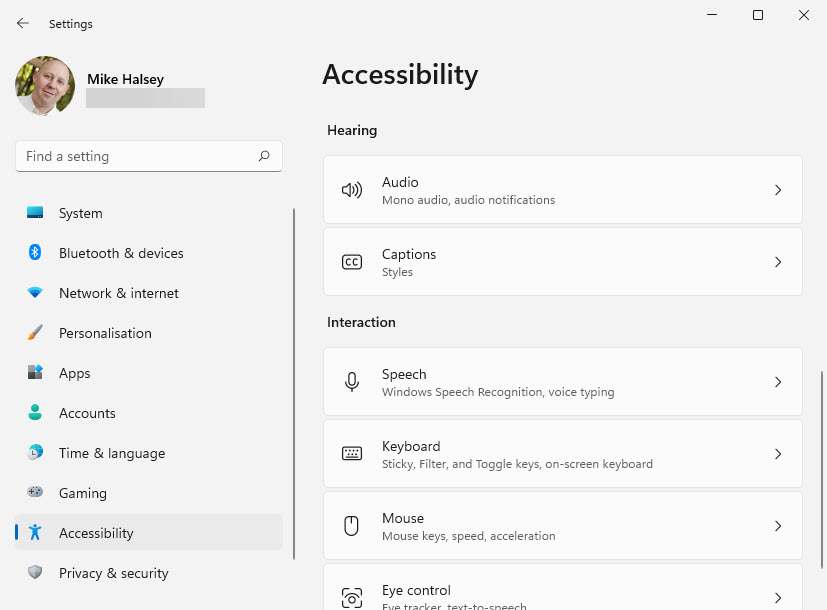
You will see a short repeating video of how captions will appear on your PC, but there are different Caption styles you can choose from, these include high-visibility captions.
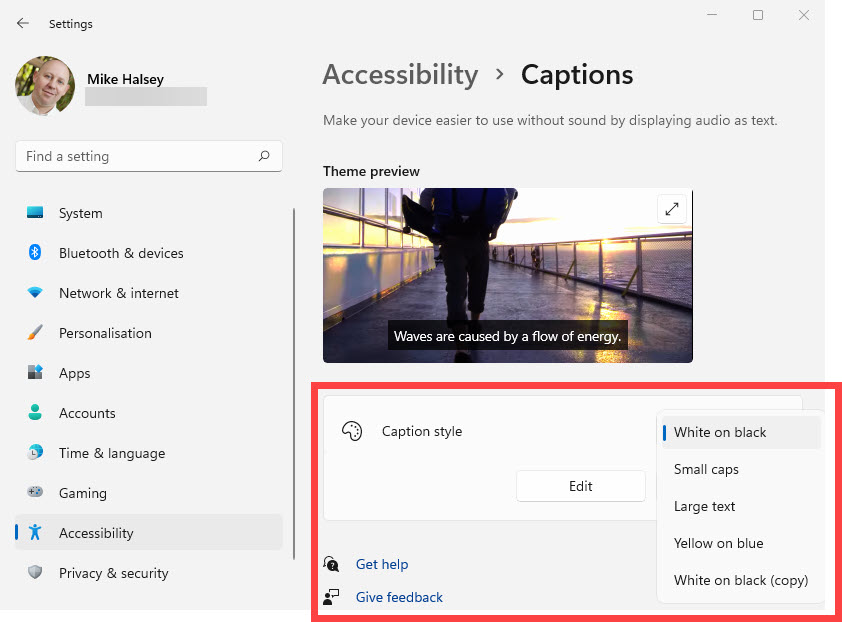
If you click the edit button for a caption style you can refine it further by choosing different background and text colours, and set an opacity (transparency) level for the captions. These can be especially useful for colour-blind people, or people with poor eyesight.
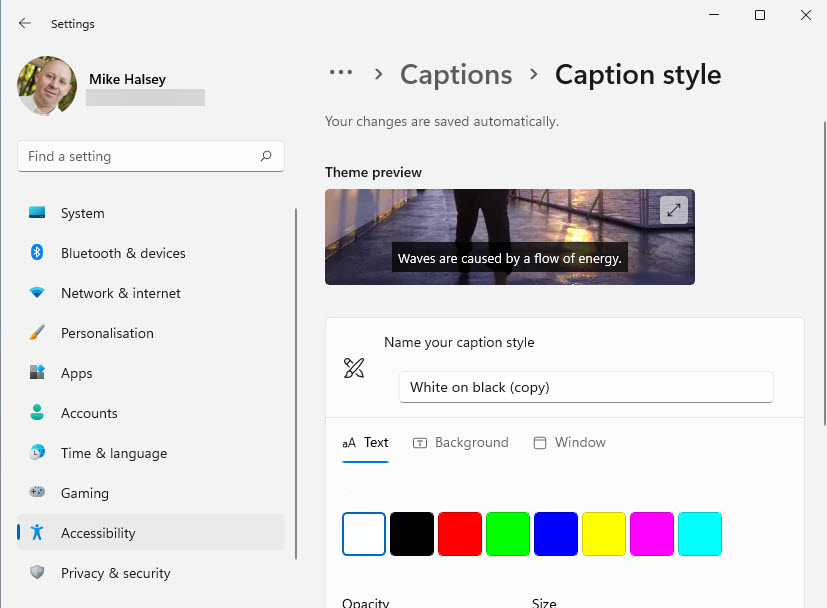
In the top right corner of the preview video is an expand icon. Click this and the video will play full-screen. This can give you a much better idea of how your captions will look. An icon then appears in the bottom right corner of the video to minimise the video and return to the accessibility settings.

Learn how to find your way around Windows 11, make it easier to use, and how you can get more done with your PC with Mike Halsey’s book “Windows 11 Made Easy“, now on sale from Apress, Amazon, and all good book sellers.



