If you work remotely or from home, your business or organisation might provide you with a Windows 365 Cloud PC login. This allows you access to a full Windows 10 or Windows 11 desktop from any device complete with all the apps, software, and file and document access you need. You can access this Cloud PC from any device from your own new or aged Windows PC, to an Android tablet, Google Chromebook or an iPad. But how do you set up this work environment and use it?
You will be given a login and password by your IT department, this is usually your company email address. In any web browser navigate to windows365.microsoft.com and sign in. You will see a Welcome to Windows 365 message and be prompted to get started.
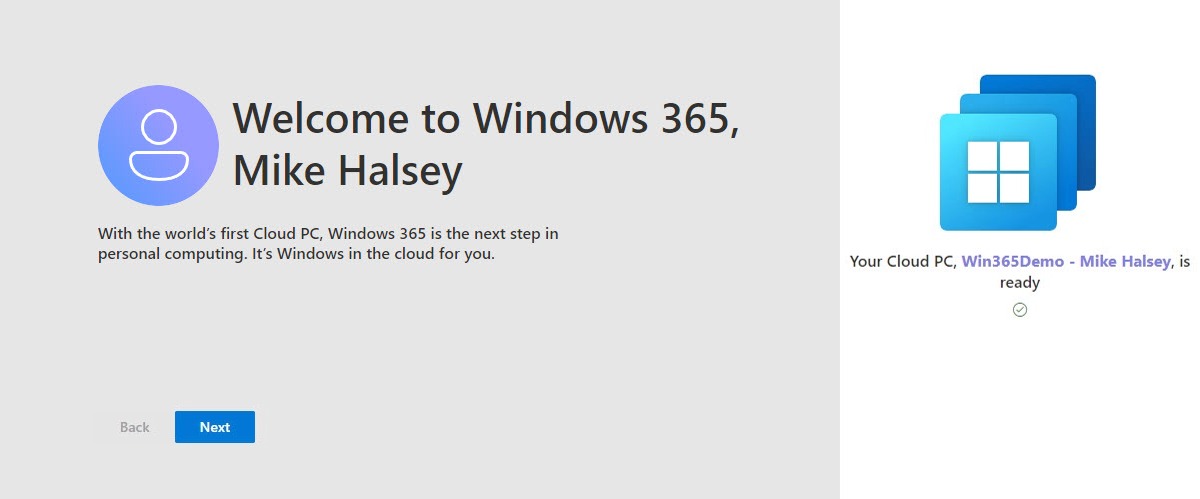
With Windows 365 set up for your business account, the main Windows 365 screen gives you three options. In the Your Cloud PCs section you can see the PC that has been set up for you, and you can click the Open in browser link to open the PC in your web browser. This works on any device.
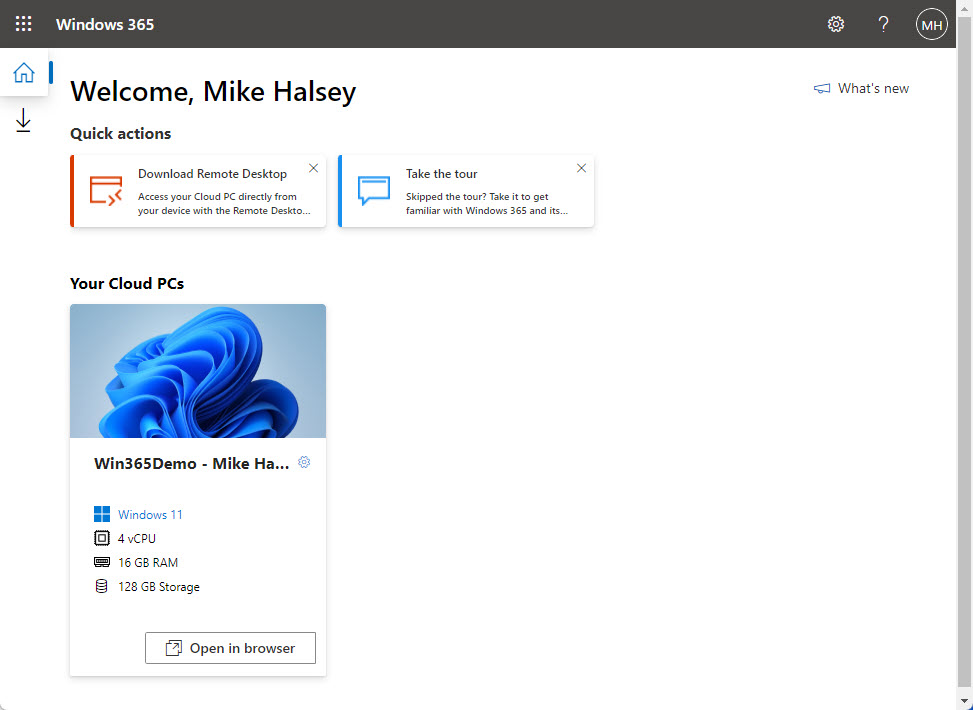
You might want an app on your device though so you can quickly open and use the Cloud PC in a window or probably full-screen. Click the Download Remote Desktop link and you will be presented with several download options. These include different versions of Windows, including the older 32-bit versions and Windows on Arm devices.
To find out which version of Windows you are using, open Settings and navigate to System and then About. You will be told there which Windows Edition you are using and System type tells you if you are using the 32-bit or 64-bit version.
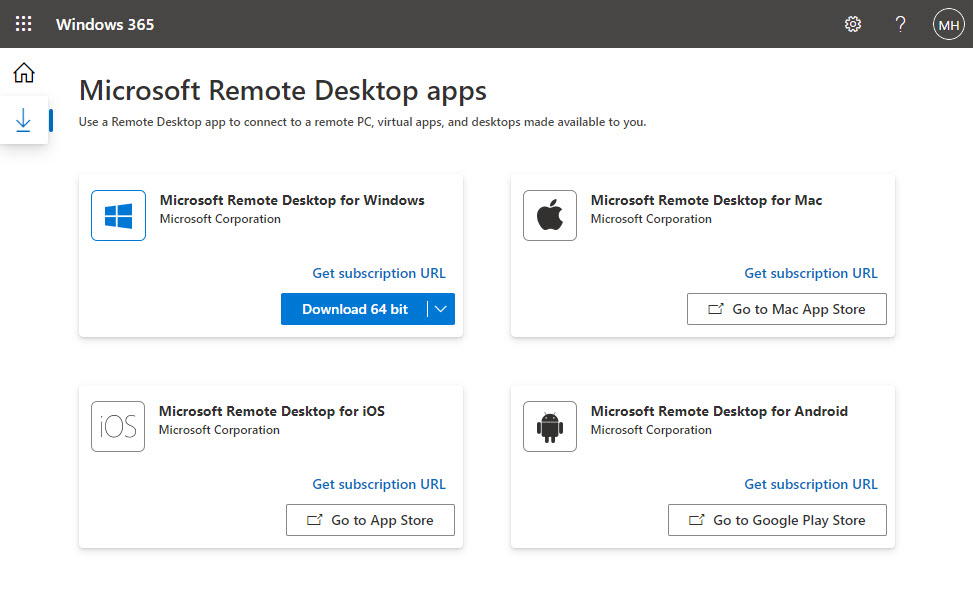
At this download screen are Remote Desktop downloads for Apple Mac computers, Apple’s iOS devices including the iPad, and also for Google Android. Choose the Android option if you will be using Windows 365 on a Chromebook.
You will also see a Get Subscription URL link. Click this and copy the connection link that is provided to you. When Remote Desktop has been downloaded and you run it for the first time you will be prompted to subscribe to it, and you can paste the Subscription URL to connect to the Cloud PC. Then you should sign into it using your company email address and password.
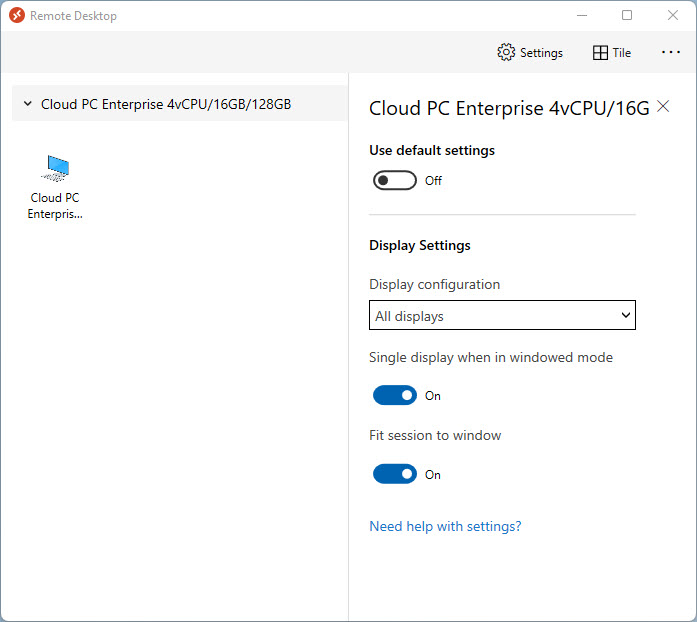
Sometimes you might not want to use Cloud PC full screen on your device. Clicking the Settings icon in the top right corner of the Remote Desktop app lets you choose from different options, such as using Cloud PC in windowed mode. With this option set, while every time you launch Cloud PC it will always start full screen, you can then change the size of the window and the Cloud PC desktop will resize appropriately.
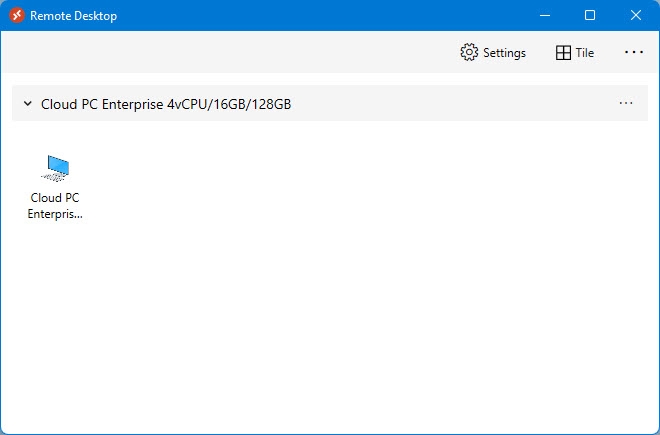
With Remote Desktop installed on your device, and with the connection made to the Cloud PC, you can run Remote Desktop whenever you need to access Windows 365, and double click the icon for your Cloud PC to start your working session.
Learn how to find your way around Windows 11, make it easier to use, and how you can get more done with your PC with Mike Halsey’s book “Windows 11 Made Easy“, now on sale from Apress, Amazon, and all good book sellers.


