If you get annoyed by the frequency and intrusiveness of popup notifications on the Windows desktop, it’s easy to control them or silence them altogether. When a notification arrives, either as a popup on the desktop, or within the action centre, mouse over it and a Settings icon will appear in its top-right corner.
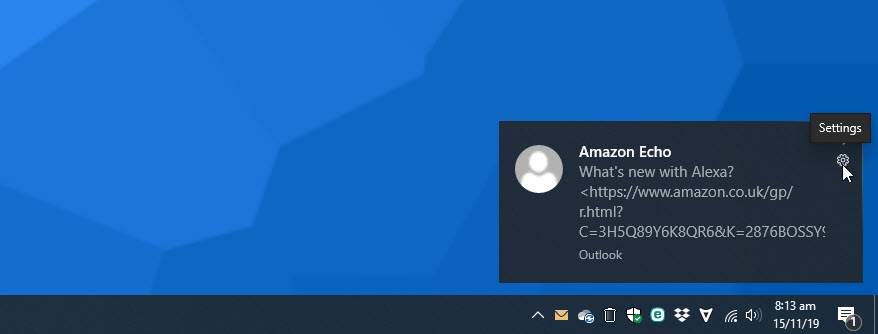
Click this icon to be shown options for how notifications for that app, as this is done on a per-app basis, appear (or don’t). This includes hiding the notifications from the desktop, action centre or both, playing a sound when they arrives, showing or hiding them on the lock screen, and how many notifications can appear in the Action Center.
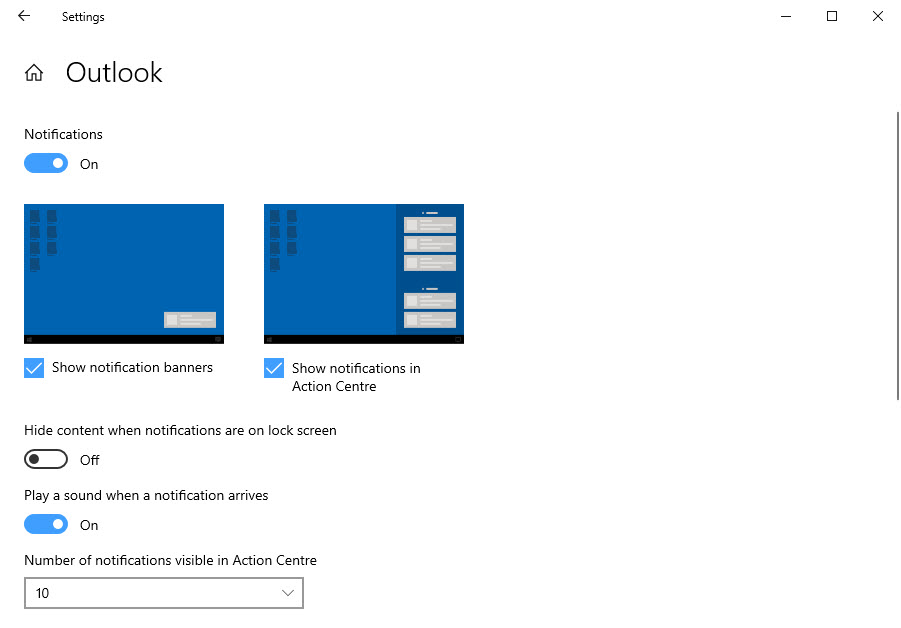
Additionally there are other ways to control notifications. Open Settings and then click System and Notifications & actions and there are controls for every notification. This includes being able to silence them so they don’t play a sound, hide them all from the lock screen, or to turn all notifications off altogether.
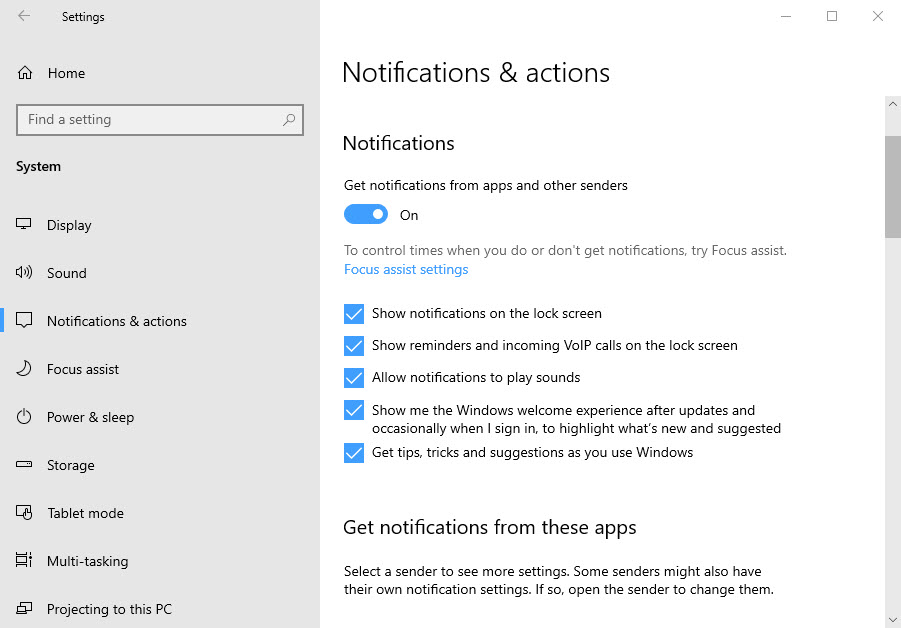
The Action Centre icon, in the far right of the Taskbar, can also be customised by right-clicking on it. You can turn icons on or app for apps which can appear over the Action Centre icon, and also hide the number of notifications completely.
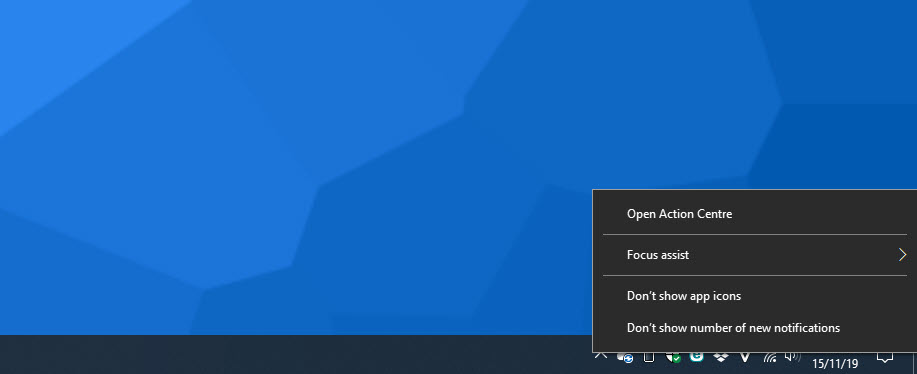
Windows makes it simple to manage your notifications, decide how and where they alert you to events and messages, and whether you want to see them at all.



