Windows Updates can be annoying, especially if you have a low-bandwidth Internet connection. Fortunately Windows 10 includes controls to help you manage how you receive updates on your PCs, and from where they come. Opening Settings and navigating to Update & Security and then Delivery Optimisation is where you’ll find these options.
The first of these is whether you want to allow downloads from other PCs on your home or work network. This can be a tremendous bandwidth-saver, though you need to make sure the PC(s) that have already downloaded the update(s) are switched on when you want to update other machines. Choosing to also allow downloads from other PCs on the Internet doesn’t mean Microsoft’s servers, but other PCs online that could be anywhere in the world. This option can speed the delivery of updates, but still uses bandwidth.
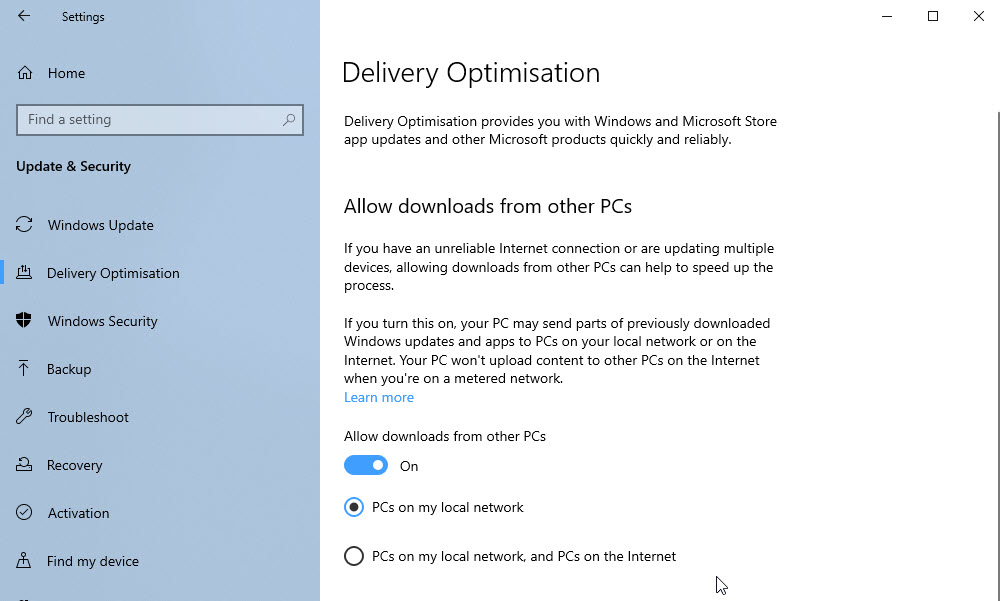
If you click the Advanced options link you’ll be able to control your update download and upload speeds on a much more granular level. You can control bandwidth by specifying what percentage of your overall connection can be used by Windows Update. You can also set a maximum monthly upload limit, or none at all if you would prefer.
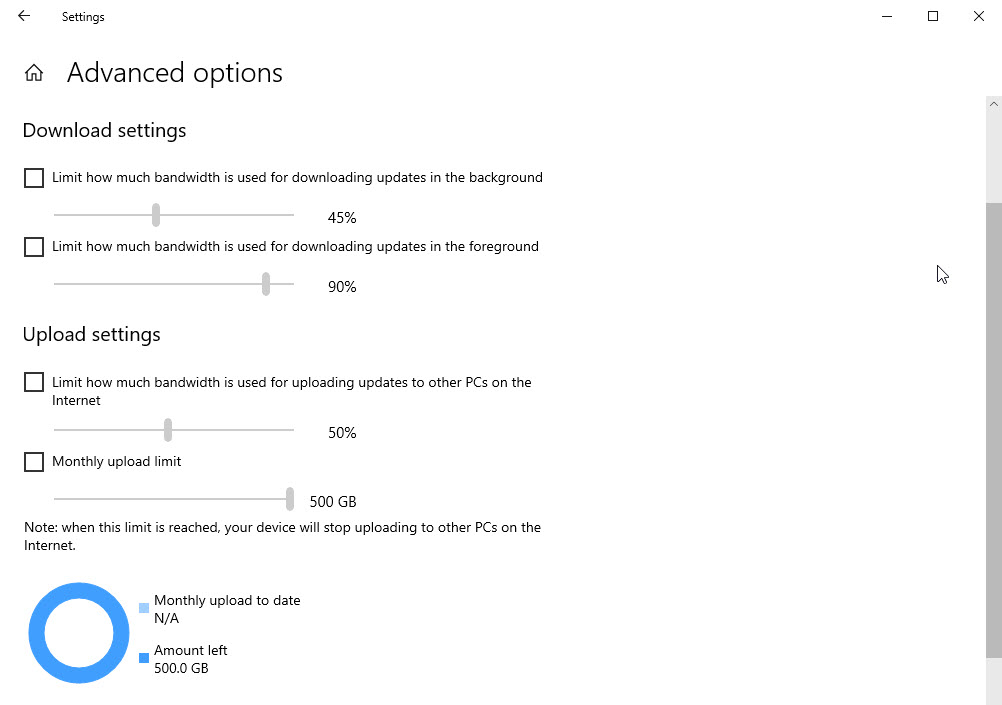
Back at the main Delivery Optimisation screen, clicking the Activity monitor link will show you how much bandwidth Windows Update is actually using. You will be able to see how much of the updates you have received have come from Microsoft, PCs on your network, or other PCs online.
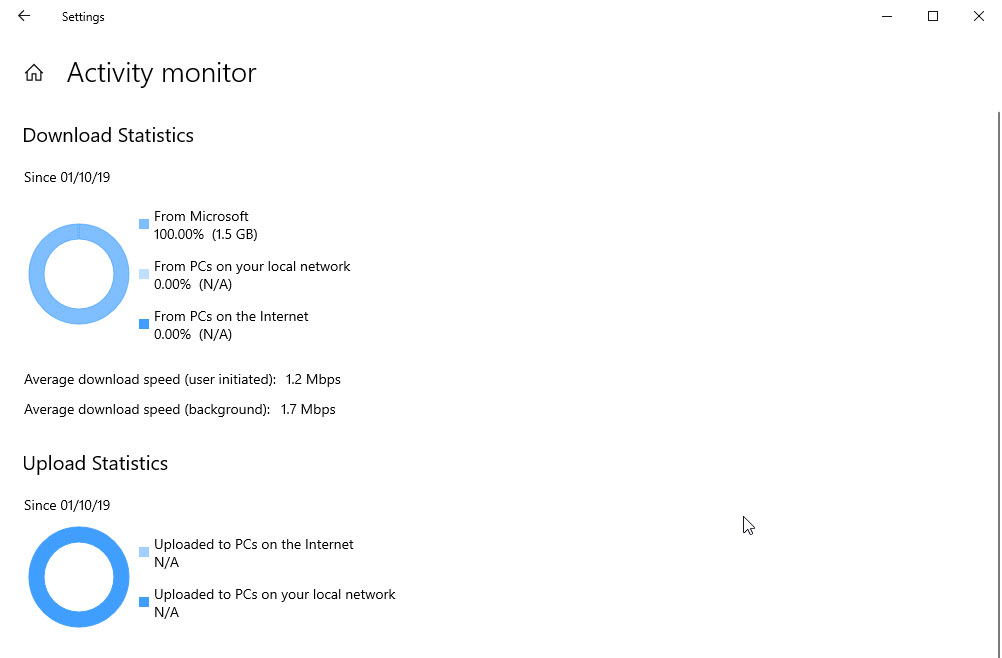
Overall, these are very useful features if you are on a low-bandwidth Internet connection, or if you spend a lot of time roaming on a cellular network.
For in-depth Windows 10 Troubleshooting advice, Mike Halsey’s book “Windows 10 Troubleshooting, Second Edition” is on sale now from Apress, Amazon, and all good booksellers.



