If you use Windows 10 on a laptop you can configure and customise your trackpad to help you get more from it, and work in more of a way that makes you both comfortable and productive. From Settings, open Devices and then Touchpad. Here you will find options including deactivating the touchpad when you are also using a mouse with the laptop, useful if you use the wrist rest a lot.
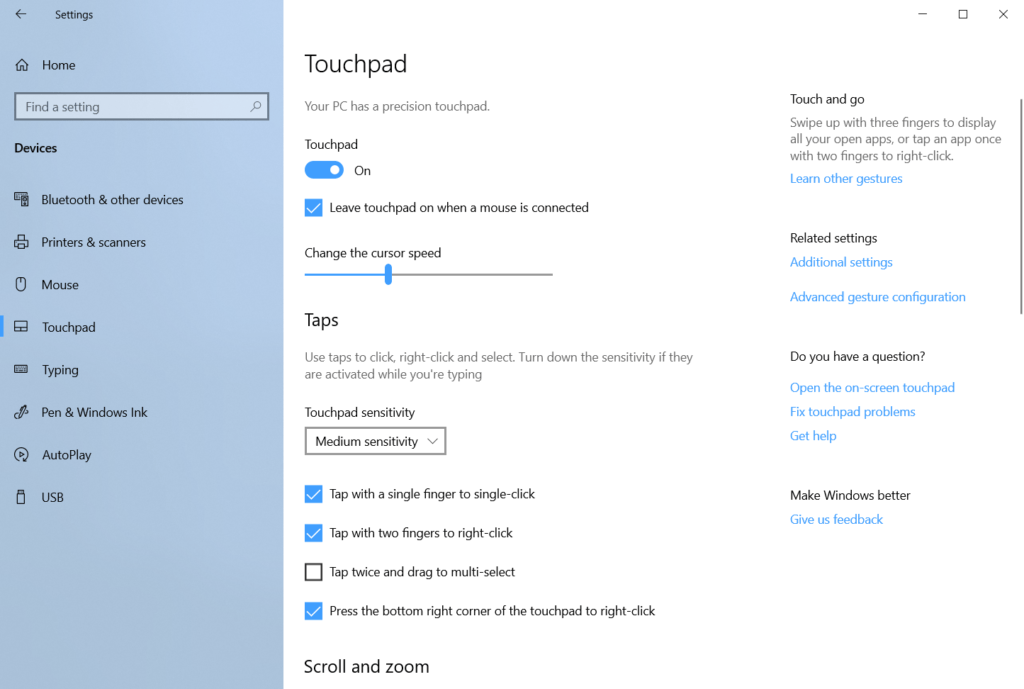
Being able to change the sensitivity of the touchpad can be very helpful for a lot of people, but you can also create and customise three and four finger swipe gestures. These gestures, in which you can swipe on four directions, can open, switch, and perform other actions on apps on the desktop.
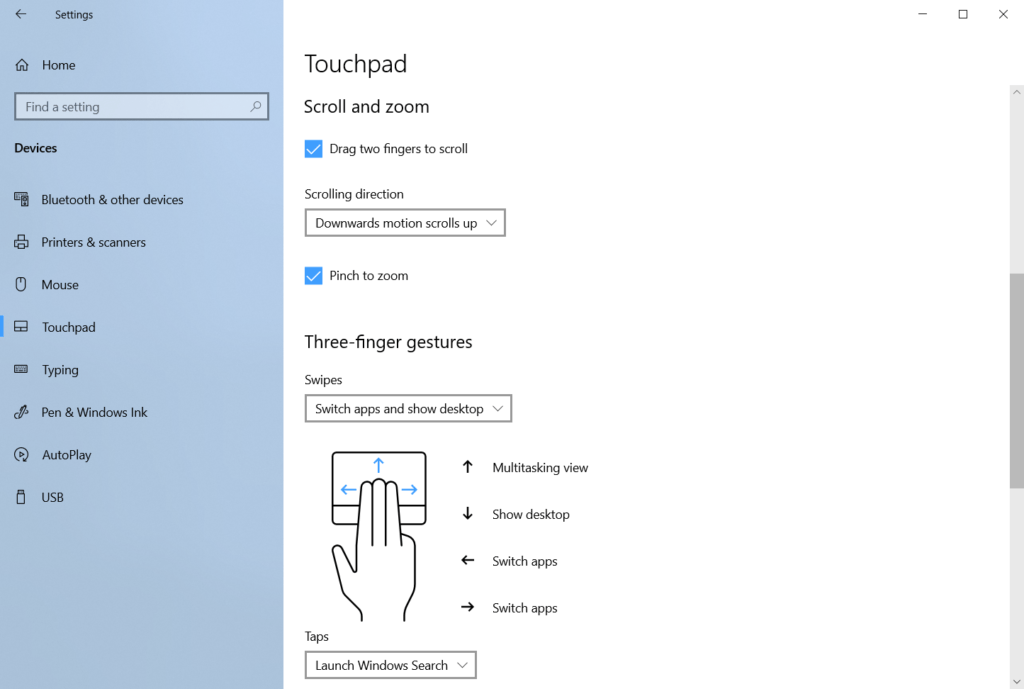
These actions can be changed from drop-down menus that are easy to understand and configure. It is worth noting that the choices from one laptop to another might vary, depending on which type of touchpad driver you use (not all touchpads will support three and four finger gestures or other features).
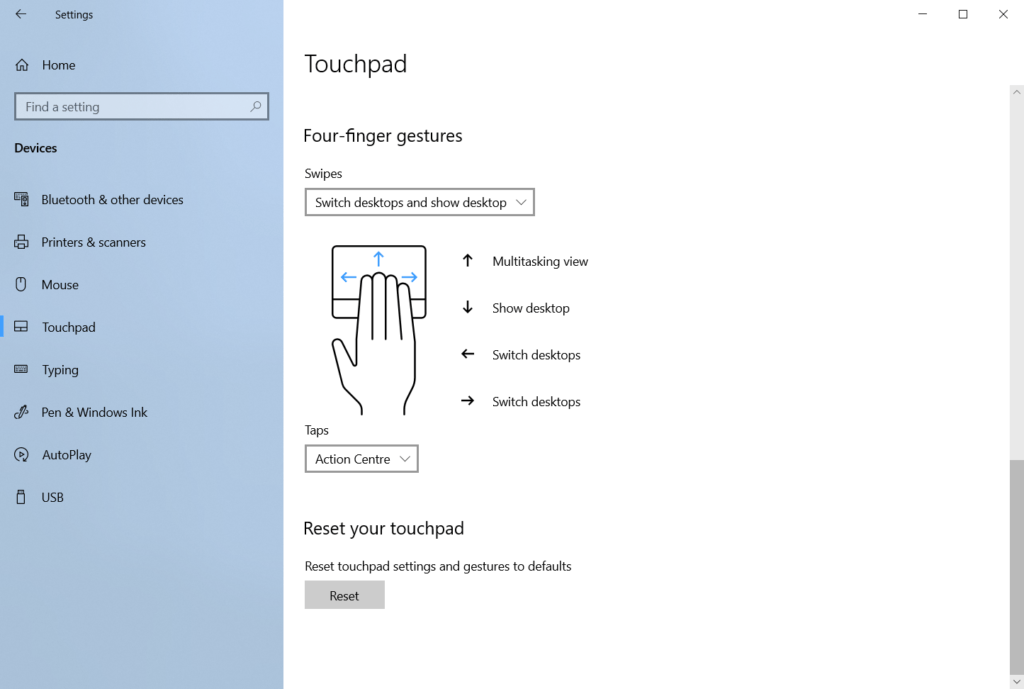
If you use the trackpad on your laptop a lot, and want to improve and increase your productivity and the pleasure of using your PC, then it’s well worth spending some time configuring the trackpad.
Learn how to maximise your productivity with Windows 10, Mike Halsey’s book “The Windows 10 Productivity Handbook” is on sale now from Apress, Amazon, and all good booksellers.


