The Windows 11 Start Menu makes it really easy to launch apps and find the files and documents you’ve recently been working on, but you can also customise it so it works more in the way you want it to. Open Settings and click Personalisation in the left panel, and then Start on the right.
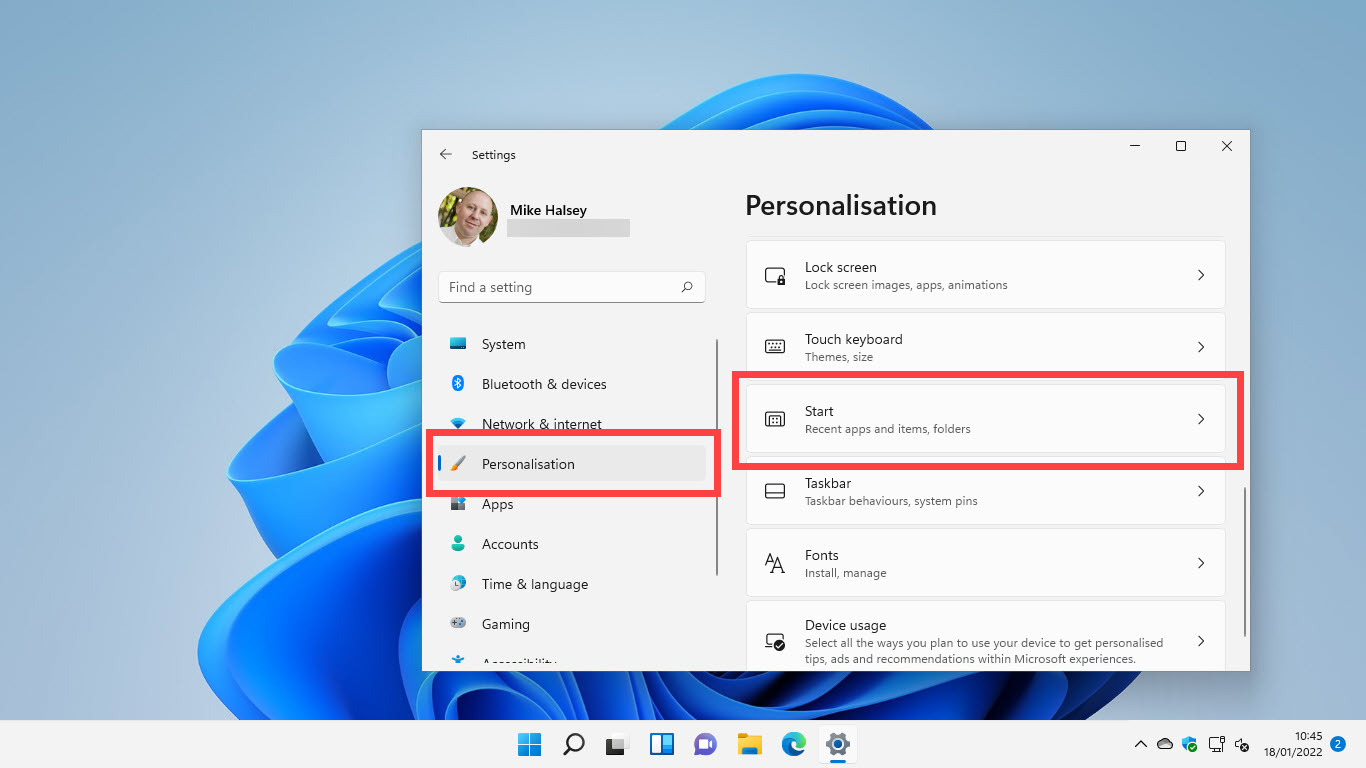
You will see various options such as being able to turn off the automatic display of your most recently used apps in the main apps list, or the most used apps on your PC. If you do not want your most recently used files and documents displayed in the Start Menu you can also turn this feature off.
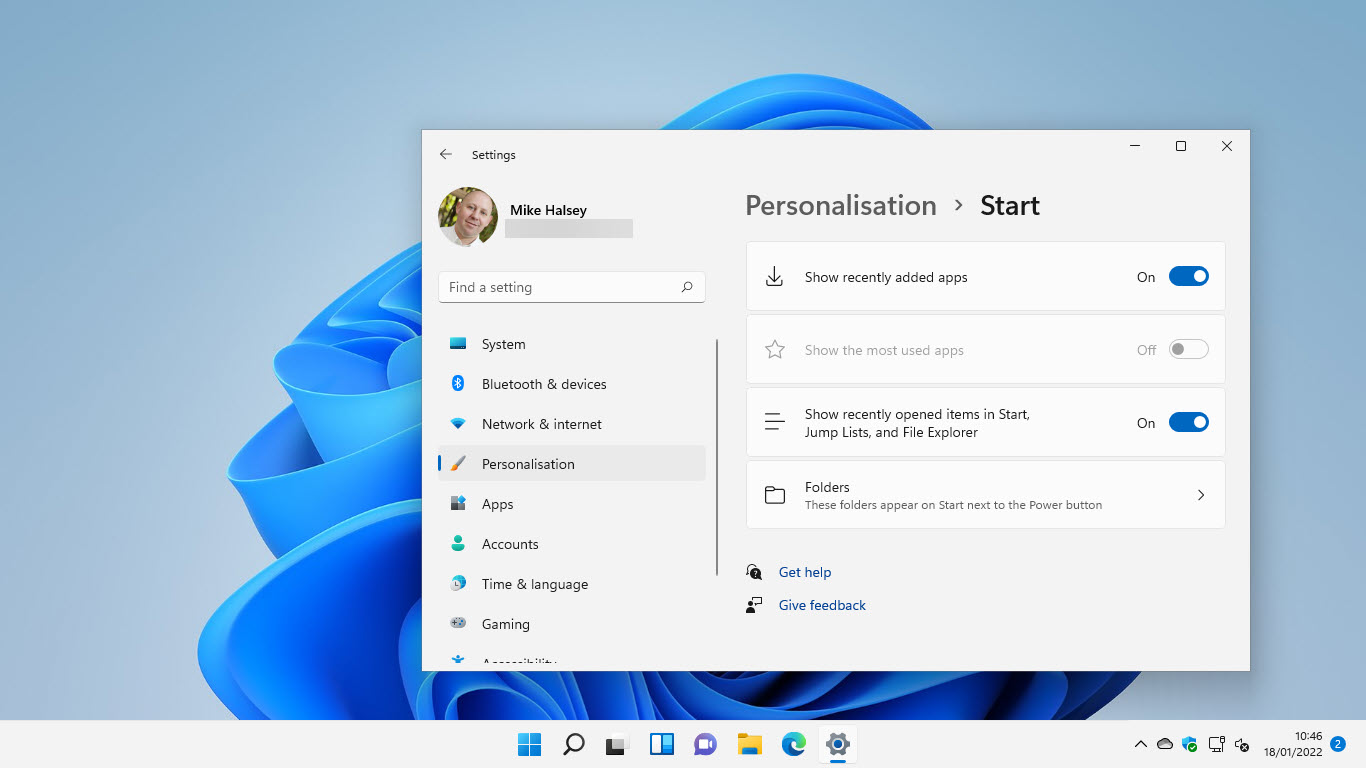
Clicking the Folders option allows you to pin a whole range of different folders to the bottom right of the Start Menu, next to the Power icon. This means you can get super-quick links to Settings, File Explorer or your Downloads. Just click the switch next to each item you want pinned.
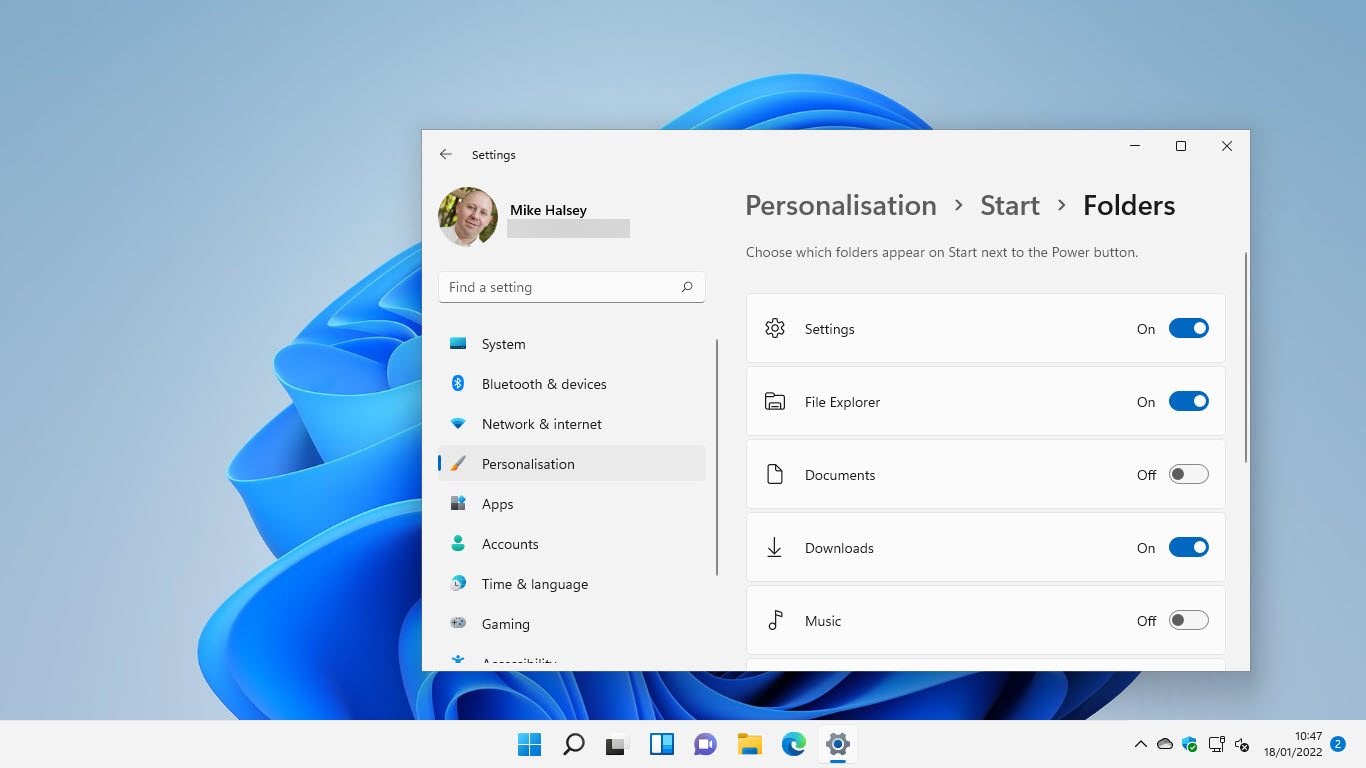
The next time you open the Start Menu you will see your changes and all the quick access icons you wanted pinned in the bottom right corner of the Start Menu.
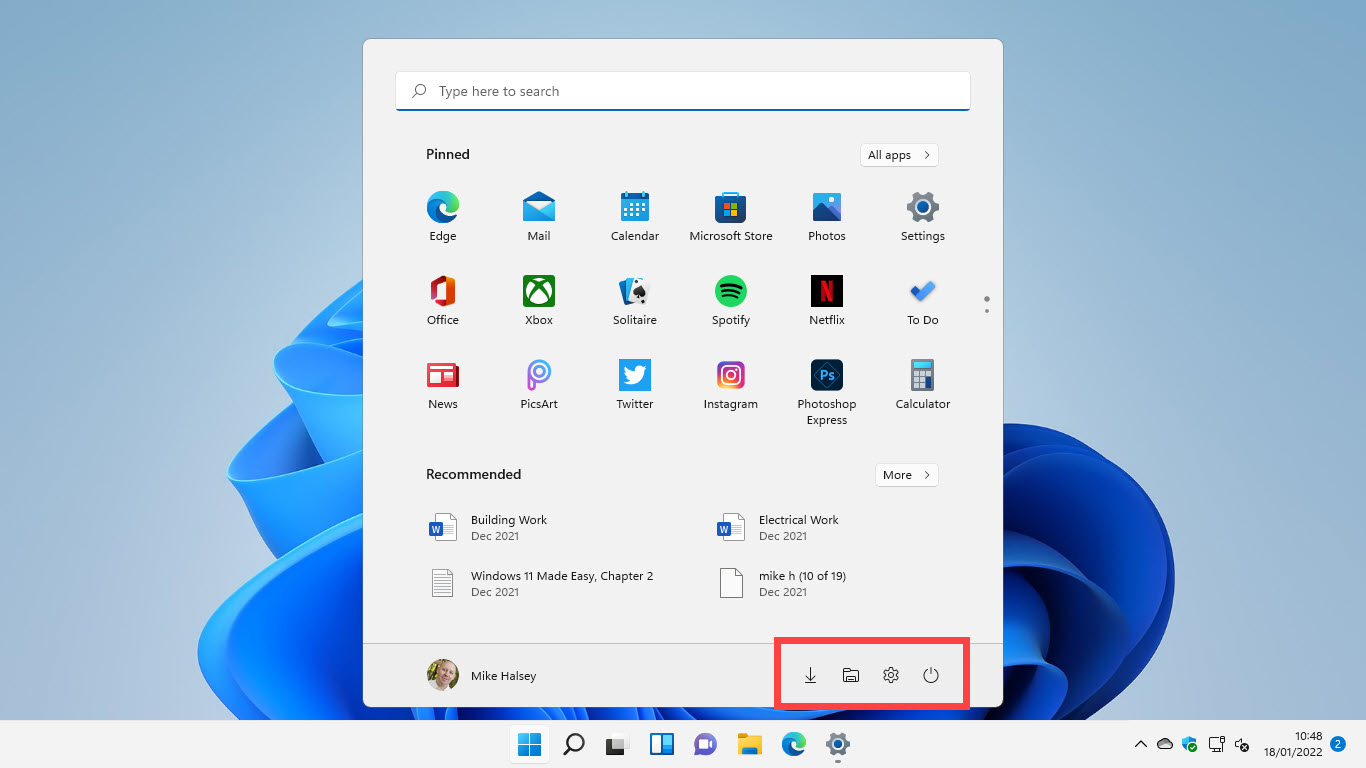
Learn how to find your way around Windows 11, make it easier to use, and how you can get more done with your PC with Mike Halsey’s book “Windows 11 Made Easy“, now on sale from Apress, Amazon, and all good book sellers.



