Sometimes your PC can just run very slowly. When this happens it could be something using all your processor time, using too much of the PC’s memory, or reading and writing large volumes of data to the hard disk. If it happens regularly though you need to know what’s going on and what’s causing it. You can get this information in the Task Manager. Open this by either right-clicking (touching and holding) the Taskbar and selecting Task Manager from the menu that pop-up, or by press Ctrl + Alt + Del on your keyboard when an option for the Task Manager will also appear. 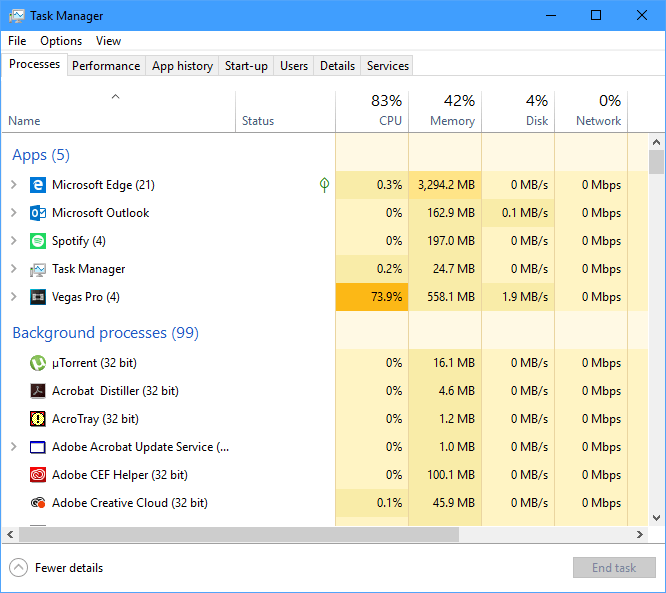 You need the full Task manager view, so if you see a More details button in the bottom left corner of the Task Manager, click it. This will take you into the full view and it’s the Processes tab that you need. Here you can see every app and service running on the PC, along with details of the CPU (processor), memory, disk, and network usage for each. This view is also heat-mapped. This means that anything using a large amount of resources will be highlighted in darker and darker colours to show you what’s hogging resources. Something that’s using a lot of resources will appear amber, while something that’s completely monopolising your PC will display in red. Using this information you can quickly find out what is slowing your PC, so that you can either close it, or prevent it from starting when you sign in. You can find out how to manage your startup apps here.
You need the full Task manager view, so if you see a More details button in the bottom left corner of the Task Manager, click it. This will take you into the full view and it’s the Processes tab that you need. Here you can see every app and service running on the PC, along with details of the CPU (processor), memory, disk, and network usage for each. This view is also heat-mapped. This means that anything using a large amount of resources will be highlighted in darker and darker colours to show you what’s hogging resources. Something that’s using a lot of resources will appear amber, while something that’s completely monopolising your PC will display in red. Using this information you can quickly find out what is slowing your PC, so that you can either close it, or prevent it from starting when you sign in. You can find out how to manage your startup apps here.
For in-depth Windows 10 Troubleshooting advice, Mike Halsey’s book “Windows 10 Troubleshooting, Second Edition” is on sale now from Apress, Amazon, and all good booksellers.




Does task manager list all the processes that may slow down the PC specially those which run on start up? Or there might be hidden or unlisted once that we may need to use sysinternals tools to see them?
Task Manager lists all the running processes yes, but you should use Sysinternals to view all the DLLs, services etc. 🙂