Microsoft Whiteboard is a fantastic tool for collaboration and education. It works like a regular whiteboard, but allows people to interact and collaborate on different devices, and from anywhere over the Internet. Whiteboard is very simple to use too.
In the top right corner is a Home button. This takes you to whiteboards you have previously created, so you can pick up where you left off, or you can create a new, blank whiteboard.
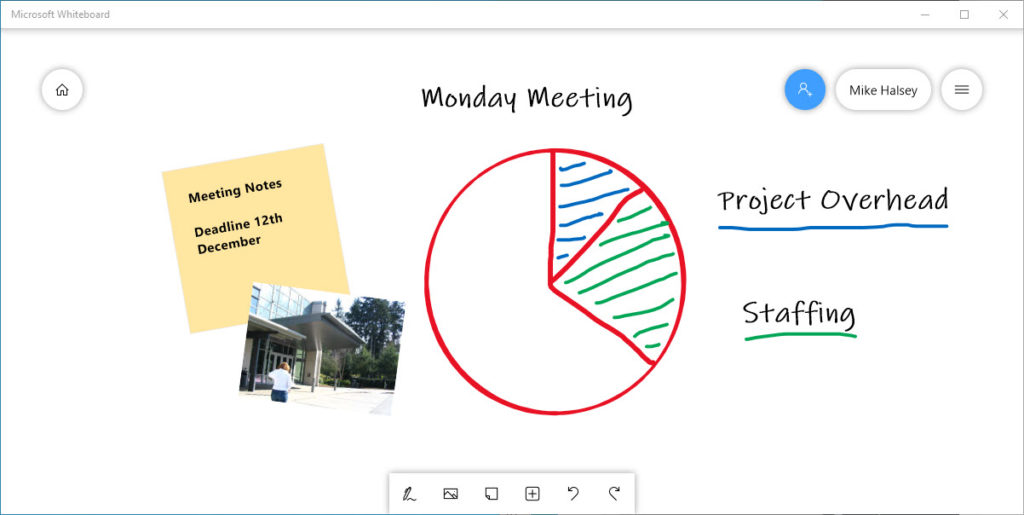
At the top right are buttons to invite other people to interact with and view your whiteboard. It provides a link that you can send to people via email or messaging app. There’s a button to sign into, or manage your own Microsoft or Domain account, and then there’s a settings menu icon.
At the bottom of the screen or a toolbar with drawing and typing options for a pen, pictures, sticky note, undo, redo, and a pop-up menu including paste, text, template, web image, camera, and PDF insert.
Clicking one of these options may present additional options for you, such as being able to choose your pen colour, place a ruler on the whiteboard to draw along, highlight text or an image, or erase something you’ve drawn or written.

The Whiteboard settings are where you can get more control. You can change the background colour of the whiteboard, and add layers to it such as a grid. You can also export your whiteboard as a picture or a vector graphic, so it can be saved and sent to other people.
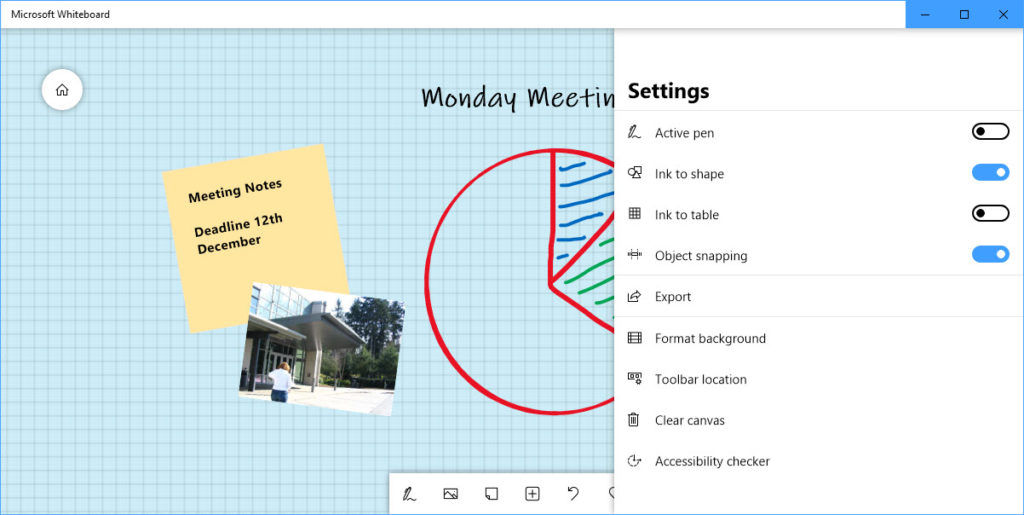
Overall, whiteboard is a tremendously powerful and flexible collaboration tool for meetings, education, and demonstrations. If you need to present information to people locally, or online, then it’s well worth checking out.
Learn how to maximise your productivity with Windows 10, Mike Halsey’s book “The Windows 10 Productivity Handbook” is on sale now from Apress, Amazon, and all good booksellers.




عمل رائع