The Windows desktop Taskbar System Tray is much more useful than just some place where some of your apps put launch icons. You can actually use these icons to get quick access to Windows settings and features, and to get live information from your installed apps. This can include being able to see the status of your anti-virus software, or files and documents backup app at a glance, saving valuable time and effort. The system icons are the main Windows icons you can use to check the status of, and get quick settings access for the clock, volume, networking and more. You can turn these on and off in the System Tray in Settings by opening Personalisation, then Taskbar and then by clicking the Turn system icons on or off link. 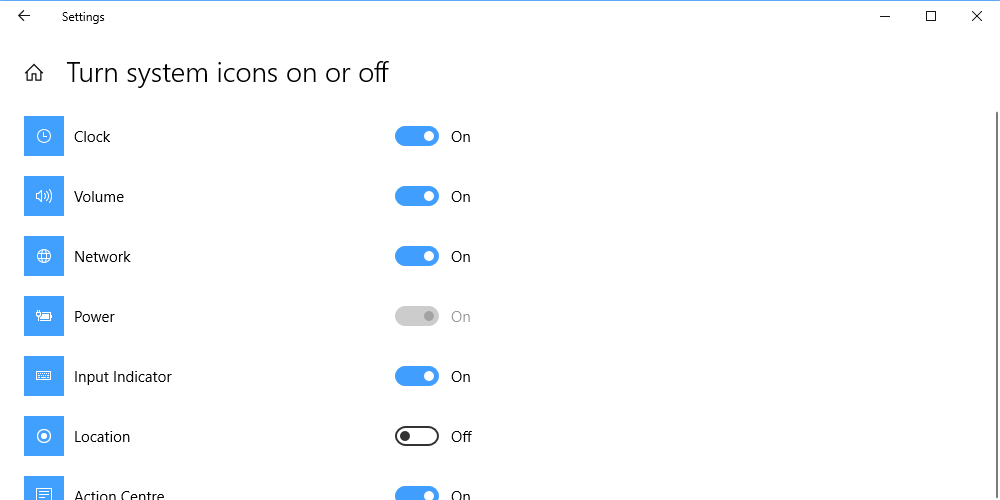 You can also tap the Select which icons appear on the Taskbar link to turn icons on or off for your installed apps. Sometimes you will want to rearrange the icons though. Some you will want permanently pinned to the System Tray, so you can see them all the time, such as your anti-virus software or battery indicator, which others can be hidden away in the “bucket” that pops up from the ^ arrow icon.
You can also tap the Select which icons appear on the Taskbar link to turn icons on or off for your installed apps. Sometimes you will want to rearrange the icons though. Some you will want permanently pinned to the System Tray, so you can see them all the time, such as your anti-virus software or battery indicator, which others can be hidden away in the “bucket” that pops up from the ^ arrow icon. 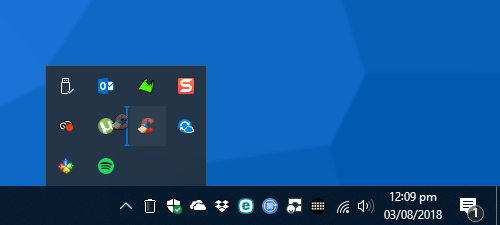 The best and easiest way to rearrange icons in the System Tray is to drag and drop them to arrange them how you would like them to be. You can drag an icon out of the bucket and onto the Taskbar to pin it there, or drag an icon from the System Tray and onto the bucket icon. Additionally you can drag icons left and right in the System Tray, or left, right, up and down in the bucket to rearrange them. This is a very useful way to ensure you always have the information about your PC that you need available at a glance.
The best and easiest way to rearrange icons in the System Tray is to drag and drop them to arrange them how you would like them to be. You can drag an icon out of the bucket and onto the Taskbar to pin it there, or drag an icon from the System Tray and onto the bucket icon. Additionally you can drag icons left and right in the System Tray, or left, right, up and down in the bucket to rearrange them. This is a very useful way to ensure you always have the information about your PC that you need available at a glance.



