Sometimes a change can be made on your PC that causes Windows to become unstable, or corrupt. When this happens it can seem difficult, even impossible to fix, but in reality it’s very easy to roll back the change and get your PC working again. This can include hardware driver installation or updating, Windows Updates, or app and program installs. System Restore stores a snapshot of crucial files and settings on the PC when a change, such as an installation or update takes place.
To roll back changes that have been made to a PC, search in the Start Menu for System Restore and click the Create a restore point option that appears. We don’t need to create a Restore Point but it’s useful to know that this is where you can create one manually should you be making a change to the PC you might want to roll back. It is also useful to check System Restore is turned on, on your PC, by checking the System drive’s protection is set to On. 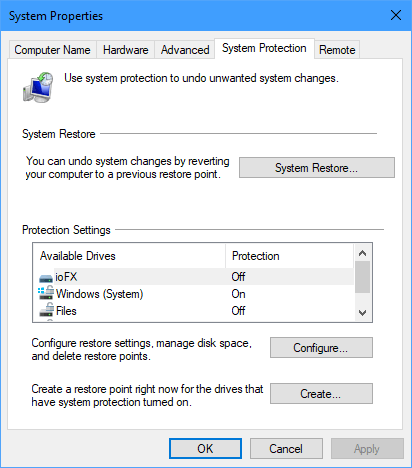 Click or tap the System Restore button to open System Restore and you will be presented with a wizard containing a list of all the most recently store restore points, along with their time and date, and a text description of why that restore point was recorded.
Click or tap the System Restore button to open System Restore and you will be presented with a wizard containing a list of all the most recently store restore points, along with their time and date, and a text description of why that restore point was recorded.
You can click or tap a restore point and select Next to restore the PC to that position (which will not affect your files and documents) or you can click Scan for affected programs to see if any software on your PC might be affected or even uninstalled by the rollback. Additionally you might see a check box to Display more restore points as not every restore point recorded on the PC is available in the list. Checking this option (if available) will display more. 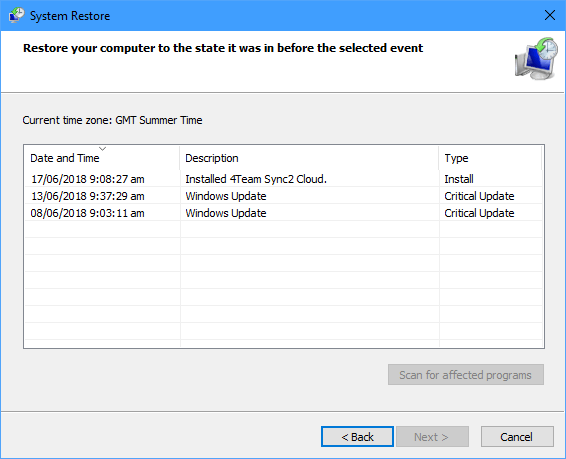 If the change that was made to the PC is making it unstable, or even unbootable, you can access System Restore from the recovery options menu. This will appear automatically if the PC is unable to start three times, but you can access it manually by holding down the Shift key, when you select Restart from the Start Menu.
If the change that was made to the PC is making it unstable, or even unbootable, you can access System Restore from the recovery options menu. This will appear automatically if the PC is unable to start three times, but you can access it manually by holding down the Shift key, when you select Restart from the Start Menu. 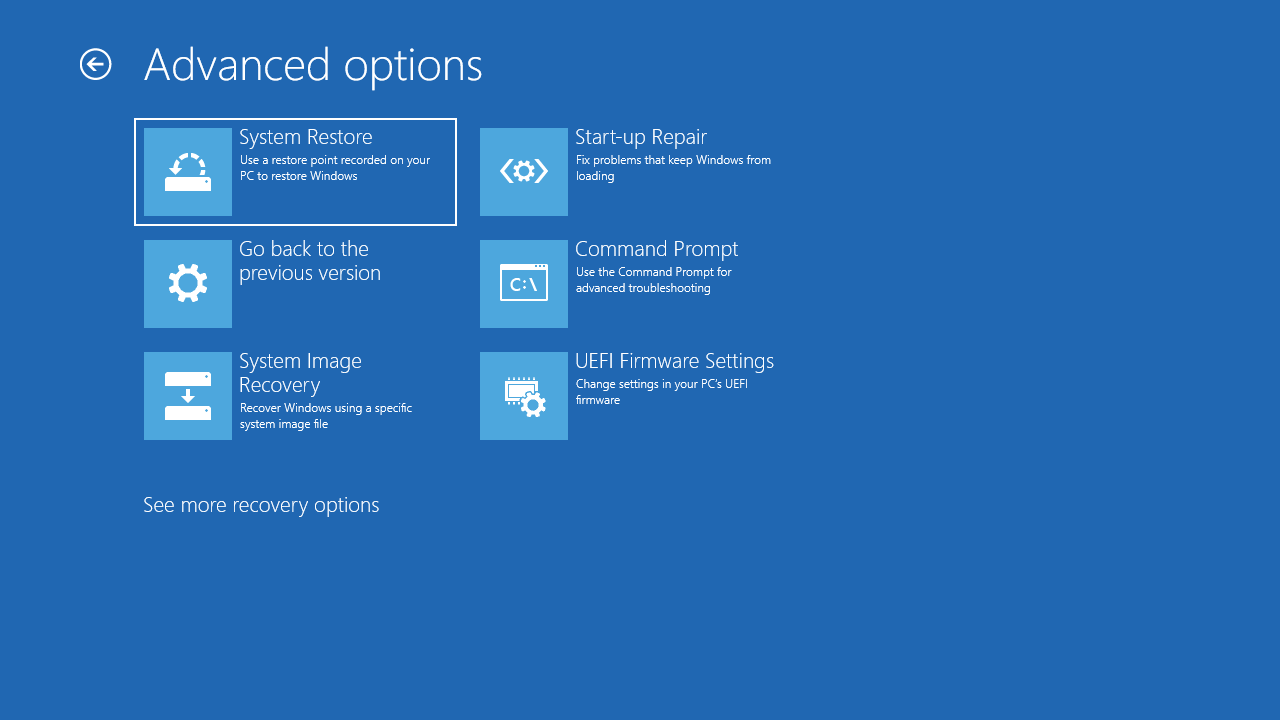 To access System Restore in the Recovery options menu, click Troubleshoot and then click Advanced Options. System Restore then appears as an option, and works in exactly the same way it does on the desktop.
To access System Restore in the Recovery options menu, click Troubleshoot and then click Advanced Options. System Restore then appears as an option, and works in exactly the same way it does on the desktop.
For in-depth Windows 10 Troubleshooting advice, Mike Halsey’s book “Windows 10 Troubleshooting, Second Edition” is on sale now from Apress, Amazon, and all good booksellers.


