If you have been using another web browser such as Google Chrome, and want to switch to Microsoft Edge, it’s very straightforward to do so. There are some very compelling reasons to switch to Edge, most notable its privacy controls which are significantly more strict than Chrome, which isn’t surprising as Google is an advertising company that sells the activity date of its users.
When you have opened Microsoft Edge, open its menu by clicking the three horizontal dots near the top right corner of the browser. This will display a menu in which you should click Settings. In the main settings page, under the Profiles section on the left side you will see an Import from other browsers option. Click Choose what to import to start the process.
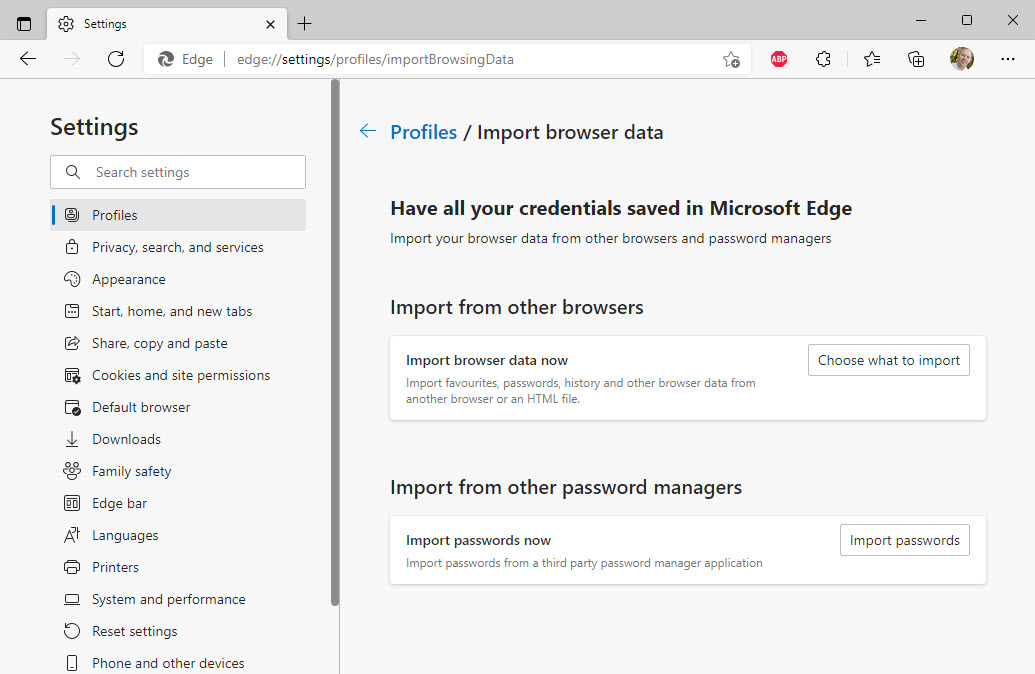
A dialog will appear at the top of which is a drop down menu from which you can select which web browser you wish to import from, here you can select Google Chrome, or another browser. All of the import options will already be checked, Favourites, Saved passwords, Search engines, Browsing history, Cookies, Home page, Settings and Open tabs, so all you need to do is click Import and the process will start. You can uncheck specific items though if you don’t want specific things like cookies imported.
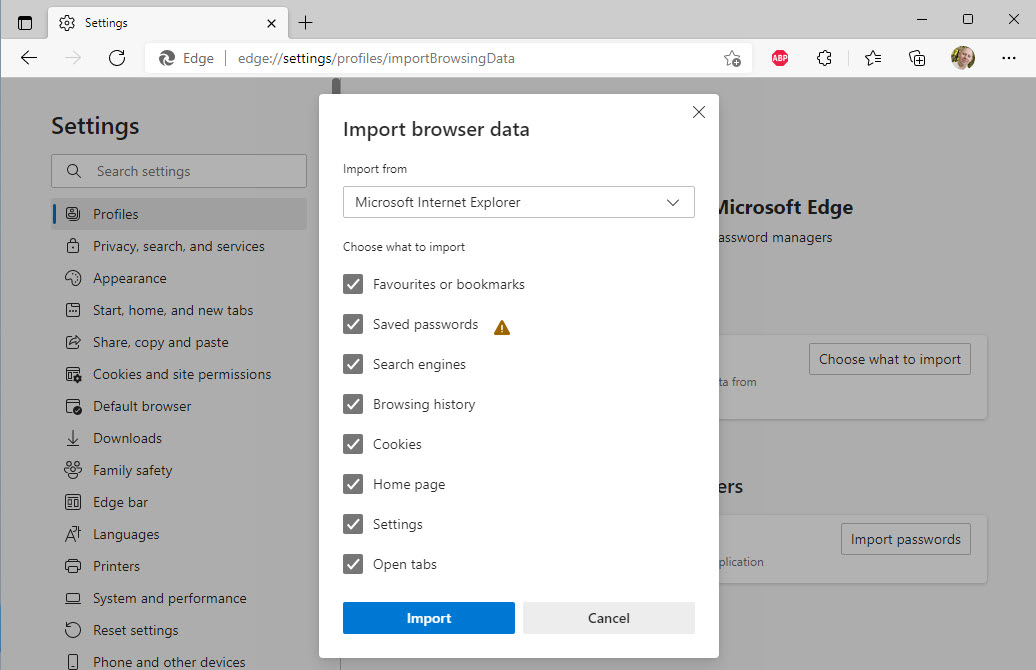
Learn how to find your way around Windows 11, make it easier to use, and how you can get more done with your PC with Mike Halsey’s book “Windows 11 Made Easy“, now on sale from Apress, Amazon, and all good book sellers.


