Microsoft’s Edge web browser make it possible to install websites as apps on your PC, and run them from the Start Menu in their own window as though they were any other app on the computer. Visit the website you want to install as an app and click the Menu icon (⋯) in the top right corner of the browser window. From the menu that appears click the Apps option and then the Install [website name] link.
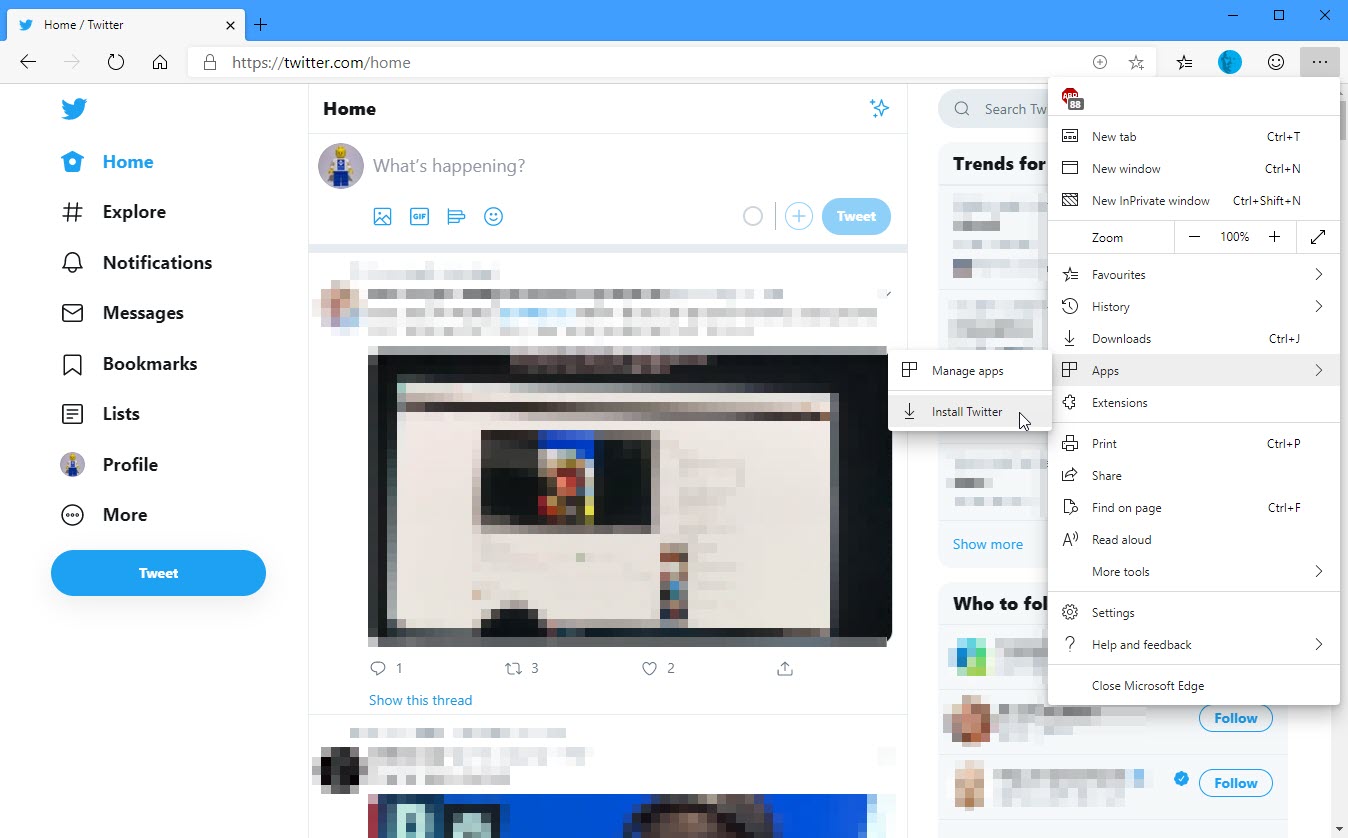
You will be asked to confirm you want to install the web app, after which the app will appear in the Start Menu, and you will also be able to pin it to the desktop Taskbar by right-clicking the icon on the Taskbar when the installed app is running and selecting Pin to Taskbar from the options that appear.

When you run the installed web app, you wouldn’t know that it’s not a genuine app, and any website can be installed in this way. The website will run in its own icon on the desktop, and it’s a great way to get quick access to the websites you use the most.
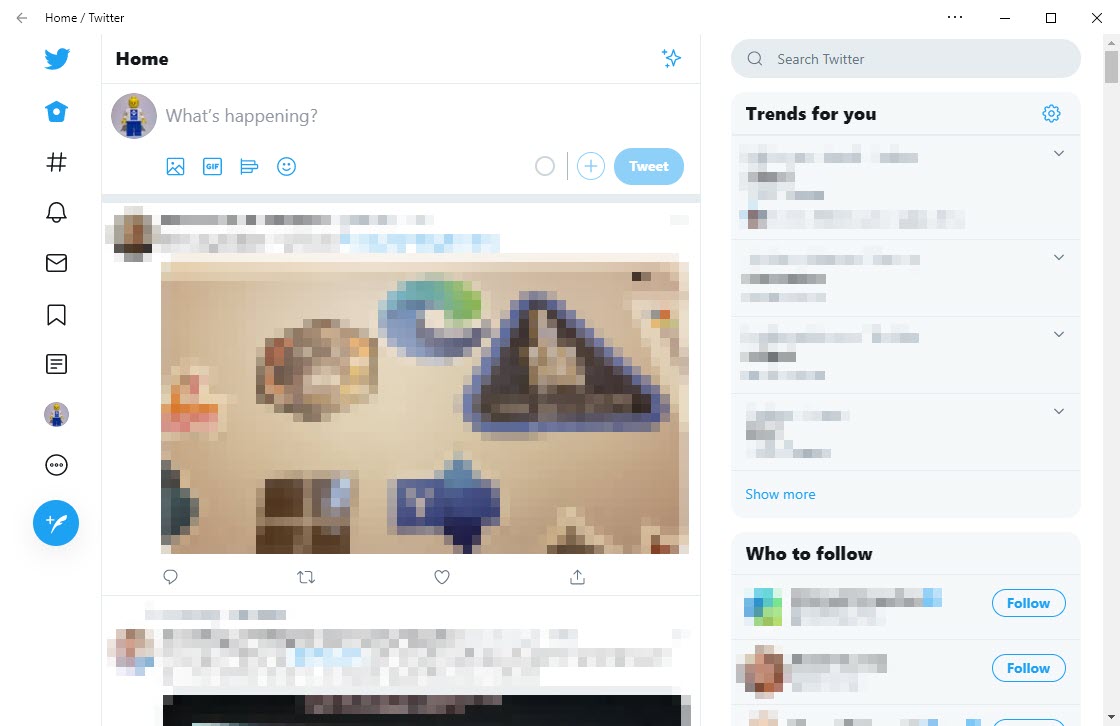
When you want to remove an installed web app, open the Settings menu and again click the Apps option. You will see a Manage apps option, click this.
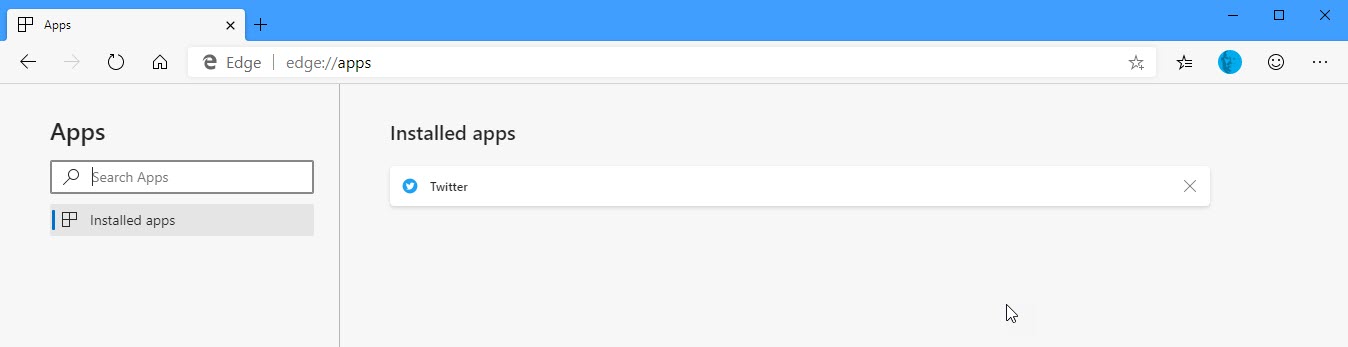
A panel will appear in which all your installed web apps will be listed. To the right of each one is a remove (X) button. You can click this icon to remove the app and uninstall it from your PC. You can download Microsoft’s Edge browser from HERE.


