If you visit a website a lot, you can pin it in the desktop as though it was an installed app. This makes it easy to find the app, as you can launch it from the Start Menu or Taskbar, and it will always open in its own window. To pin any website in Windows as an app, visit the site and then open the menu in Edge. Click Apps in the menu and then Install this site as an app.
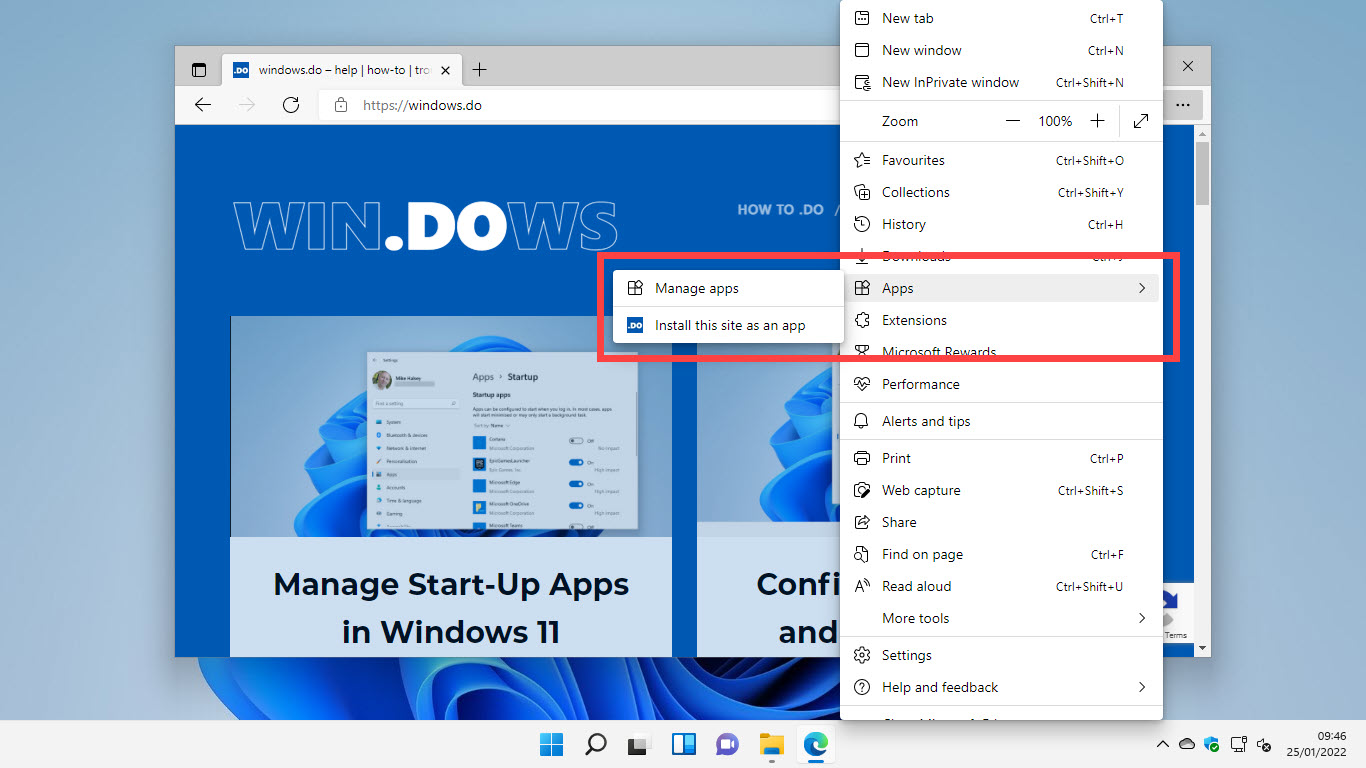
The app opens in its own window and you will be asked if you want to pin a link to it in the Start Menu, on the desktop Taskbar, and if you want a desktop shortcut to it, and if you want the web app to load automatically when you sign into Windows.
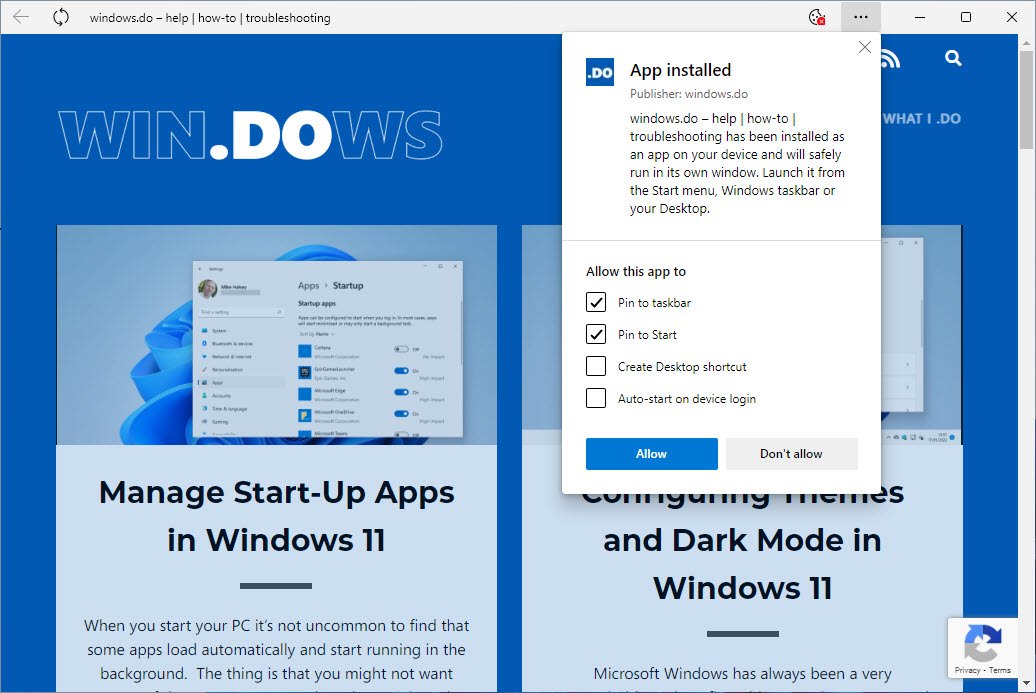
The web app is then available to launch from wherever you placed it, and you can see in the image below links in both the Start Menu and on the Taskbar.
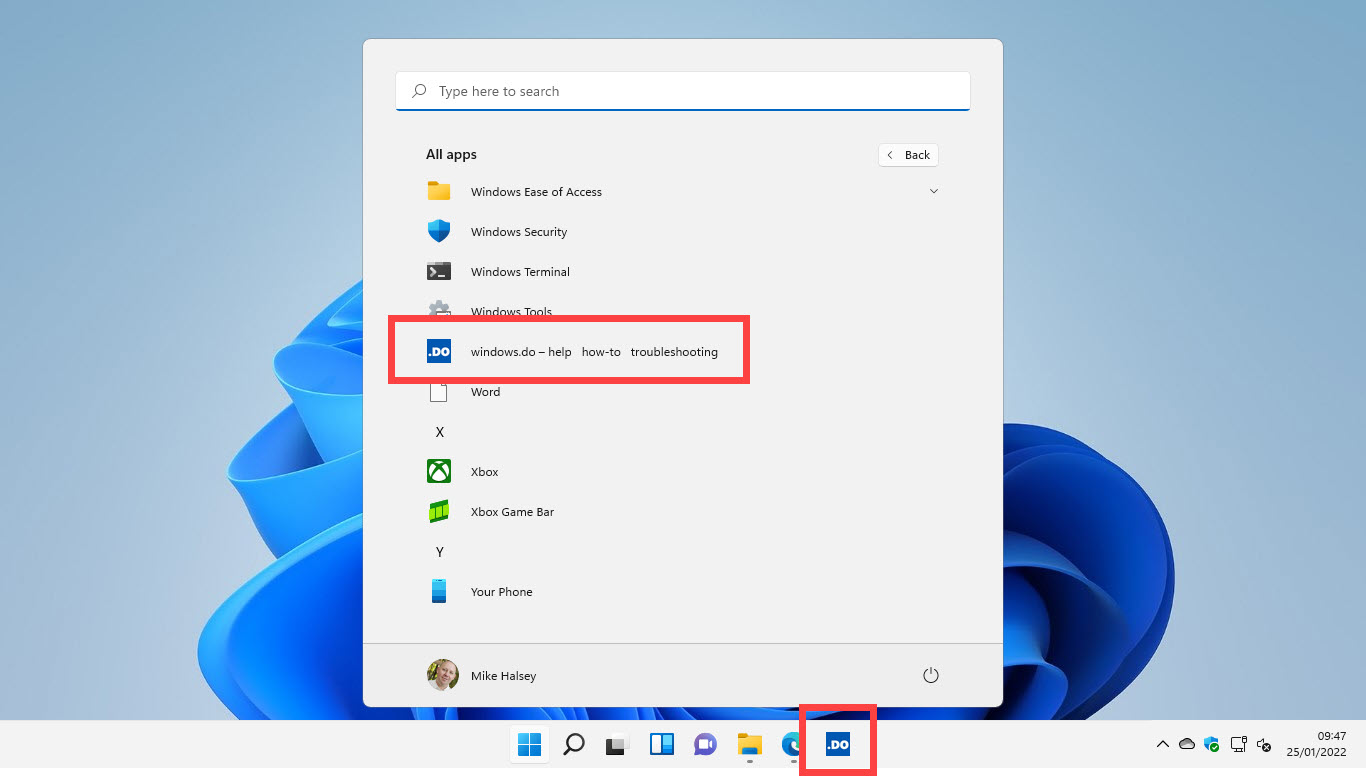
If you later decide you no longer want the website installed as an app there are two ways to uninstall it. From the Start Menu you can right-click on the web app and select Uninstall from the menu that appears.
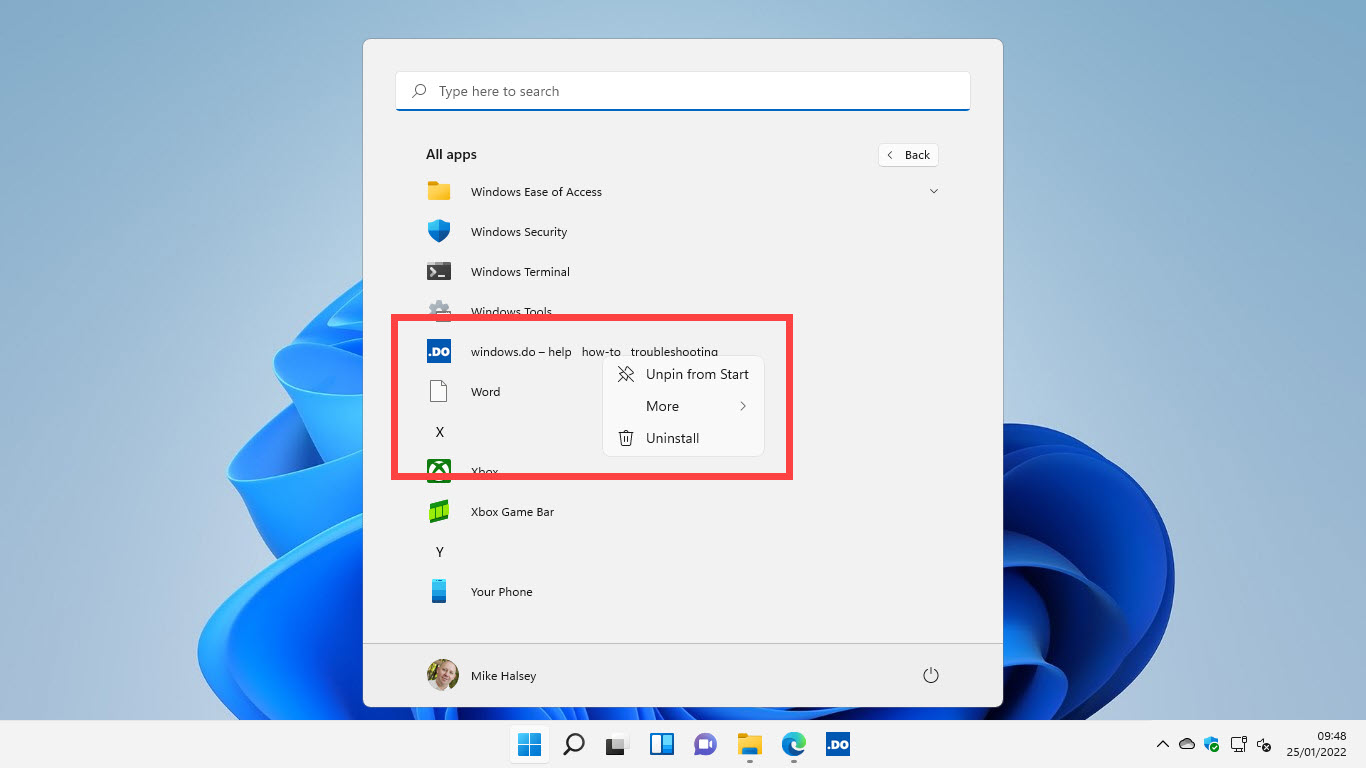
If you open Apps from the menu in Edge, and then select Manage apps you will be taken to a page detailing all of the websites you have installed as apps. You can right-click on any app to manage its permissions (such as access to your camera, location, and microphone) or to choose if it starts when you sign in. You can also click the X icon to the right of the web app though to uninstall it from your PC.
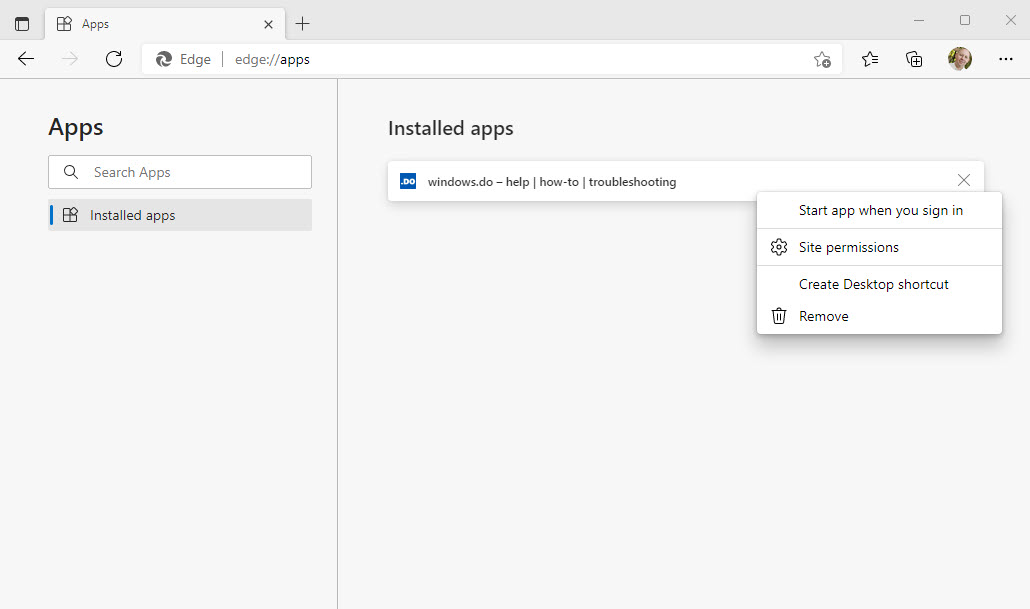
Learn how to find your way around Windows 11, make it easier to use, and how you can get more done with your PC with Mike Halsey’s book “Windows 11 Made Easy“, now on sale from Apress, Amazon, and all good book sellers.



