The clock and calendar on the Windows 11 can actually do much more than you might think. You open the calendar by clicking the date and time in the bottom right corner of the desktop, on the Taskbar. The standard view shows you the current month,
In the top right corner of the calendar pop-up is a down arrow. You can click this to minimise the calendar, which can be useful if you have a lot of notifications to read and don’t have a very large screen. Below this are up and down buttons to switch the calendar between different months.
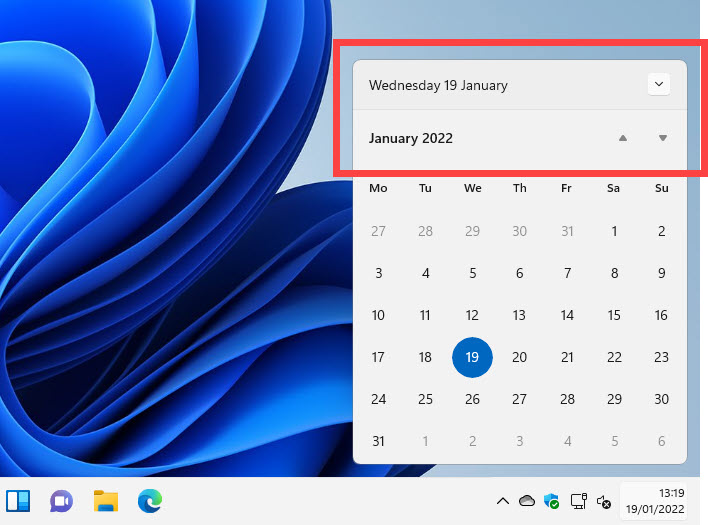
If you click the month and year near to the left of these the calendar view changes to display months in the current year. You can click one of these months to switch directly to it. If you click the year again, the view will change to the years of the current decade, enabling you to choose a different year quickly.
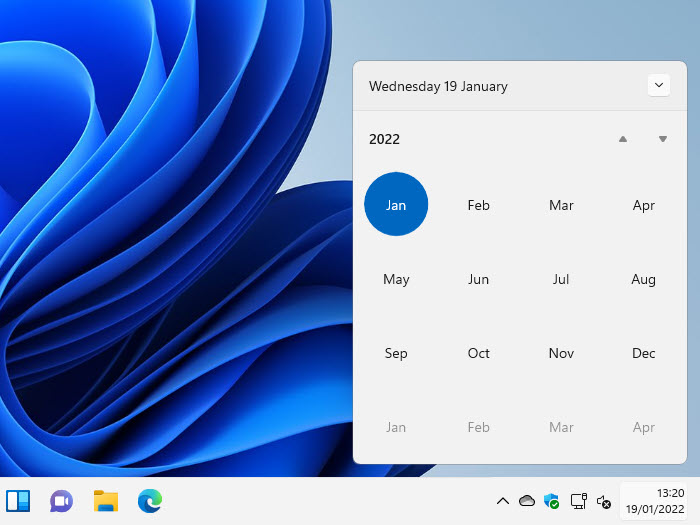
You can also display additional calendars that are supported by Windows 11. In Settings select Time and Language and then Date & time. Here you will see an option to Show additional calendars in the taskbar which is a drop-down menu you can select additional calendars from.
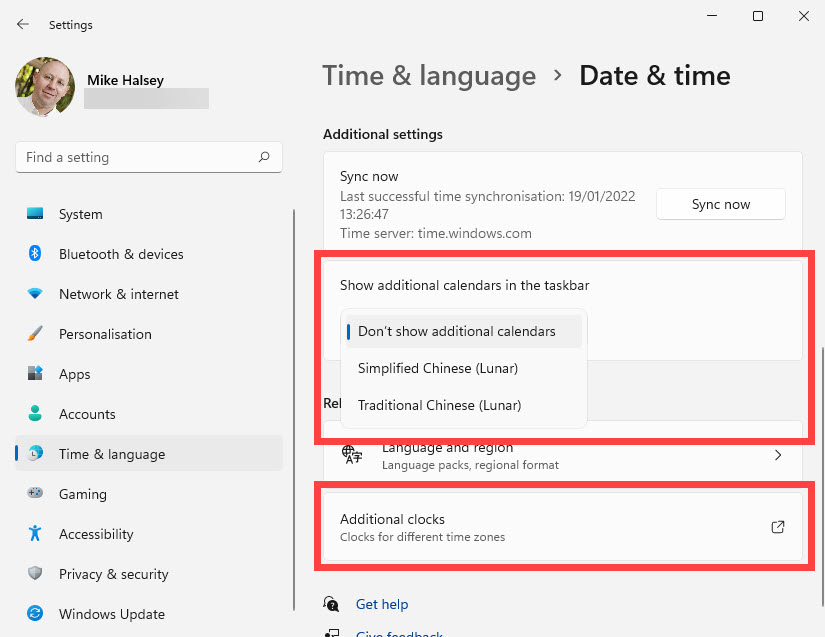
Below this is an Additional clocks link. This pops out a dialog in which you can specify up to two additional clocks to be displayed on the Taskbar. These can be for anywhere in the world and you can give them custom names.
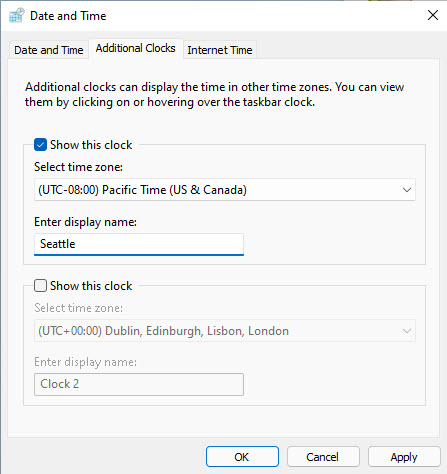
Learn how to find your way around Windows 11, make it easier to use, and how you can get more done with your PC with Mike Halsey’s book “Windows 11 Made Easy“, now on sale from Apress, Amazon, and all good book sellers.



