Sometimes we just find typing on our keyboard difficult. This could be for a wide variety of reasons from having poor eyesight to shaky hands. Windows 11 includes some easy to use tools though that can make typing much easier.
You can find these in Settings under Accessibility. There are three I want to highlight, the first of which is Text size. This will increase the size of text in your apps and on the Windows desktop to make things much more legible and easy to read.
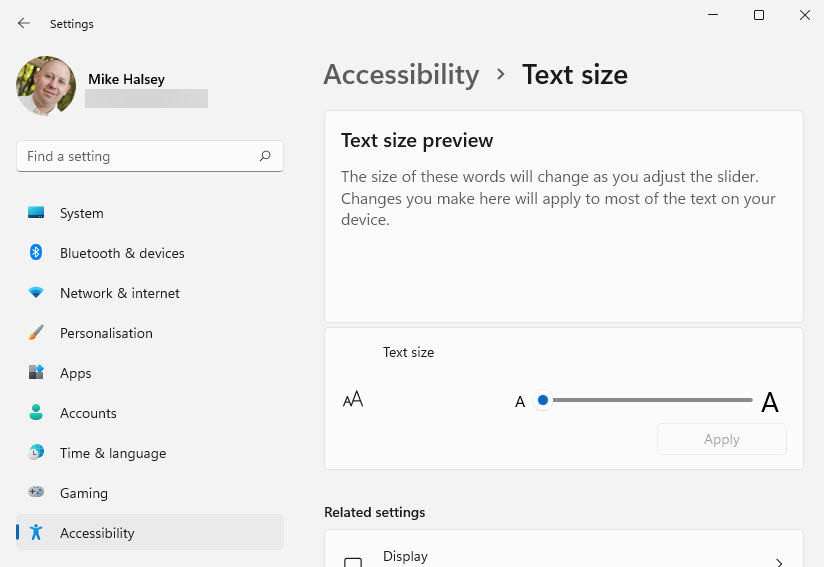
One of the most common complaints with typing on a PC, and this is complaint dating back decades, is not being able to see the cursor where you’re inputting text. Under the accessibility settings you can select Text cursor to fix this problem. You can turn on a special visual indicator for the text cursor, and change both its size and its colour to help it stand out on your screen.
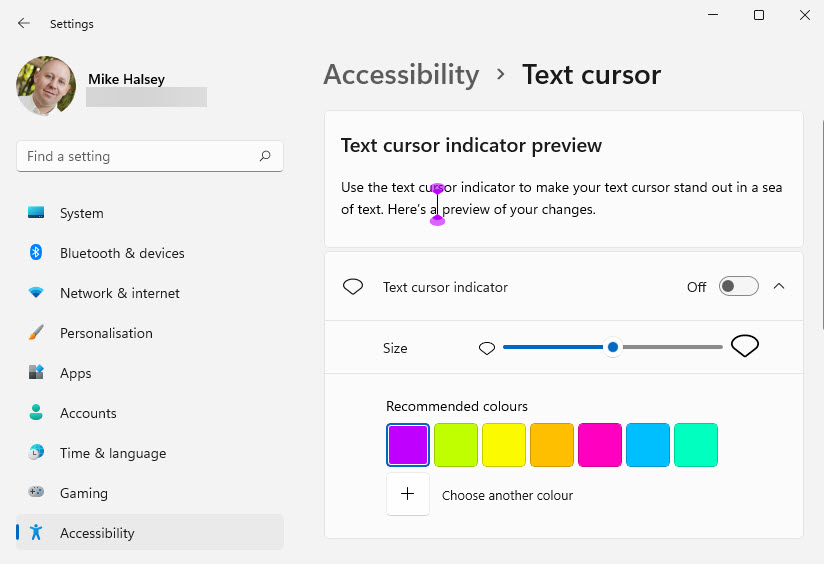
Lastly we come to the Keyboard accessibility settings themselves. There are three main settings here that can all be used together or you can mix and match to suit your own needs.
- Sticky keys is useful if you’re not good at holding down multiple keys at once, such as Ctrl + C (Copy). Activating this lets you press those leys one at a time, pressing Ctrl first and then releasing it to press C.
- Filter keys tells the keyboard to ignore brief or repeated keystrokes. This is useful if your hands occasionally brush against the keyboard, or if your reflexes mean you sometimes hold a key down for longer than you would want to.
- Toggle keys is the last setting and this will play an audible sound whenever you press a key such as Caps Lock or Number Lock.
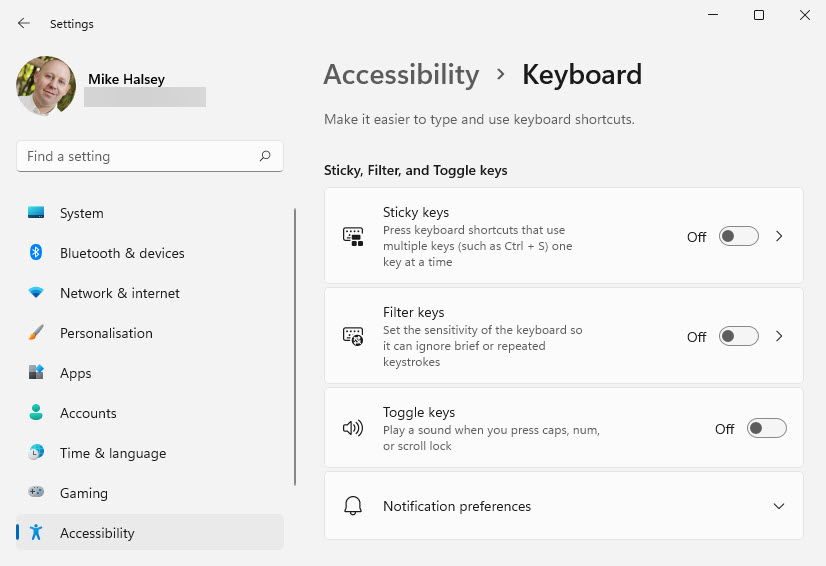
Learn how to find your way around Windows 11, make it easier to use, and how you can get more done with your PC with Mike Halsey’s book “Windows 11 Made Easy“, now on sale from Apress, Amazon, and all good book sellers.


