We all need to download files from the Internet occasionally, but how do you manage or find them in your browser. Microsoft’s Edge web browser makes it simple. When a download is happening, a down arrow will appear to the right of the address bar. Click this to show the current and some past downloads. Alternatively, if you don’t see the arrow, perhaps because the download has finished, open the menu in Edge by clicking the three horizontal dots and select Downloads from the menu that appears.

You can still get more control over your downloads than is available in the pop-out dialog. This also has a three dots icon, click it to open a menu of options. One of the options available is to open the full Downloads page.
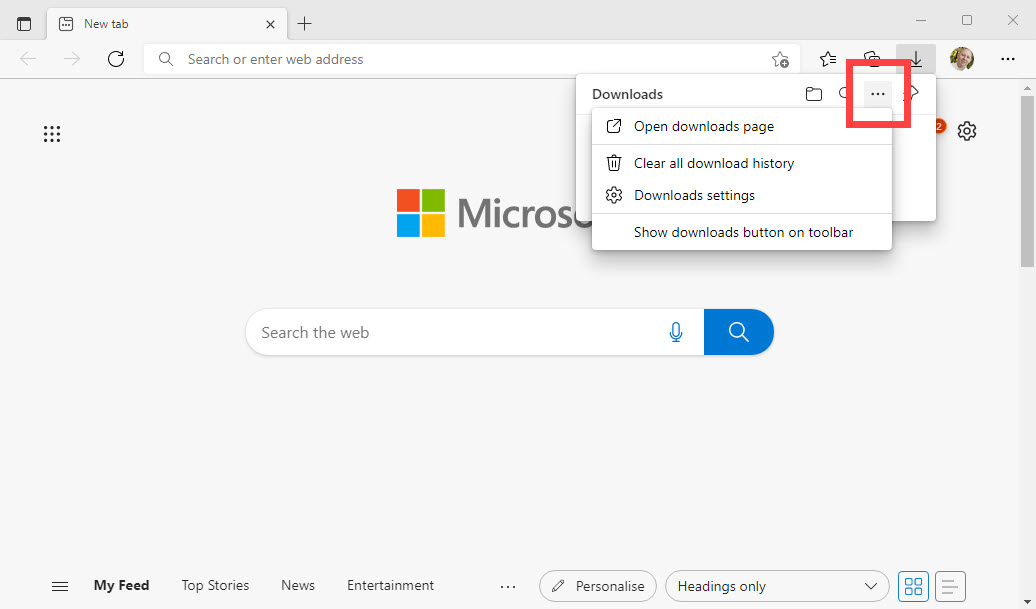
The main downloads page opens in a new browser tab and lists all of the downloads you have done on your PC. You can click the name of a download to open its file, or the Show in folder link to open File Explorer. Additionally next to each download is an X close button that you can click to remove the download from your history.
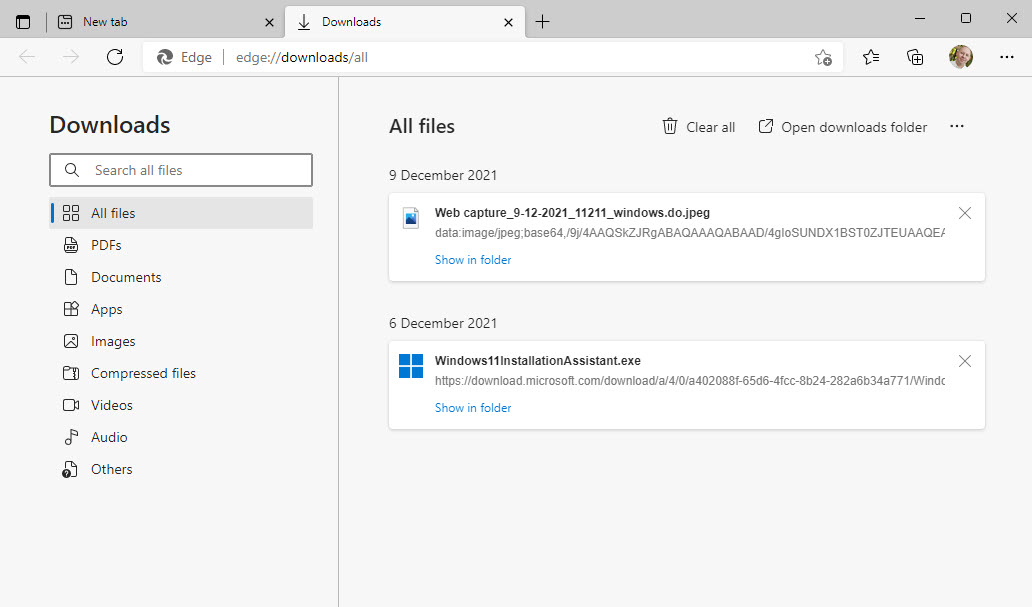
You can clear your whole download history too by clicking the Clear all button. If from the downloads pop-out dialog, or the downloads page you open the Downloads settings you get fine control, being able to choose where on your computer files are downloaded to. All in all, Edge makes it very simple and straightforward to manage downloads from the Internet.
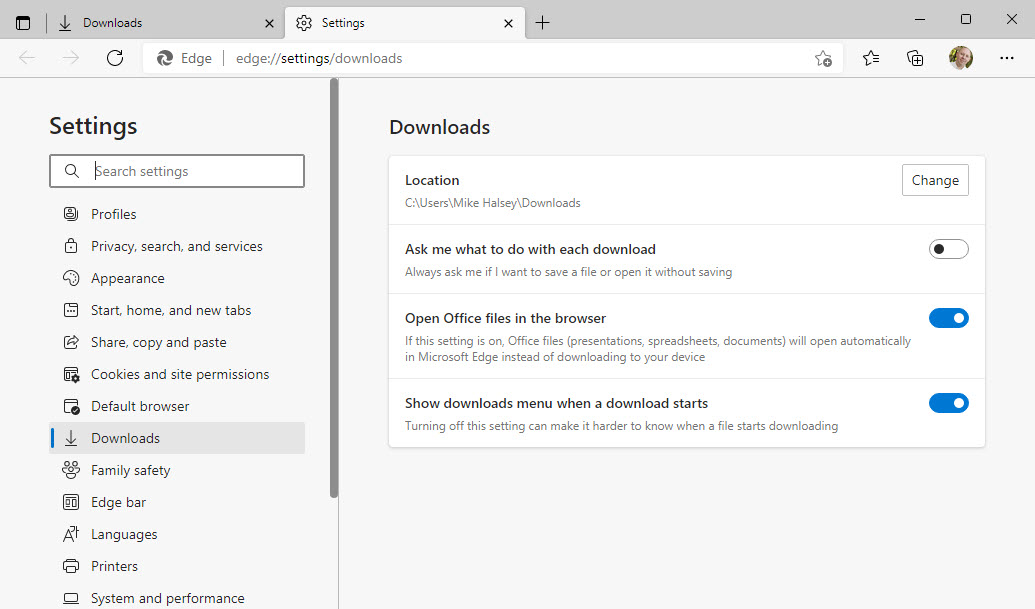
Learn how to find your way around Windows 11, make it easier to use, and how you can get more done with your PC with Mike Halsey’s book “Windows 11 Made Easy“, now on sale from Apress, Amazon, and all good book sellers.


