One of the most common problems people have on PCs is having their computer set to the correct speaker, headphone, and microphone options when they need them. I have written about how you can easily manage audio devices from the Taskbar, but sometimes you need more control.
From the Settings panel, click System and then Sound. Here you will see a drop-down menu that allows you to select the speakers of headphones you wish to use, along with a master volume slider.
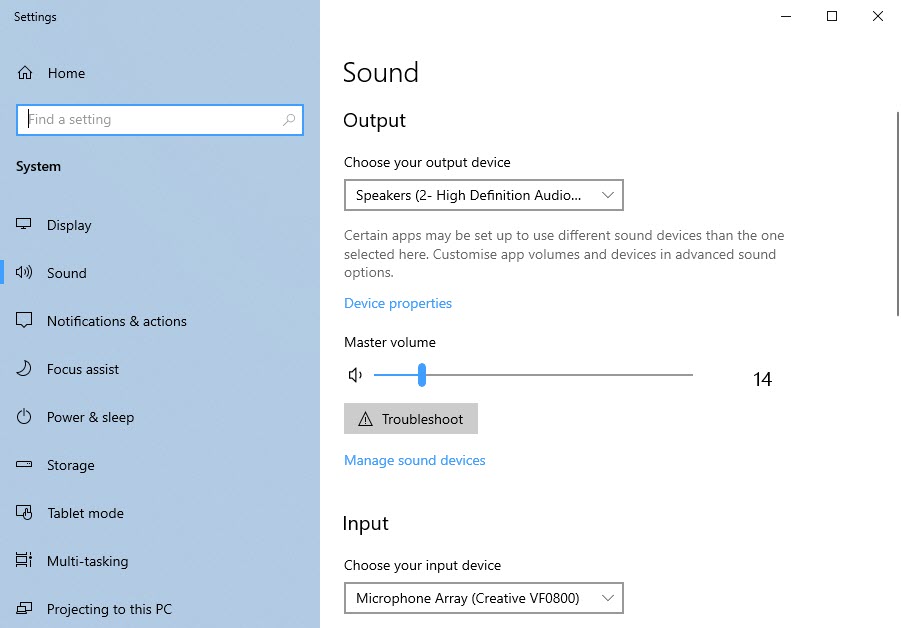
Below this on the page however are settings for choosing your default microphone, and a live volume graphic that will display the sound currently being picked up by the microphone, which is a good way to make sure it can hear you.
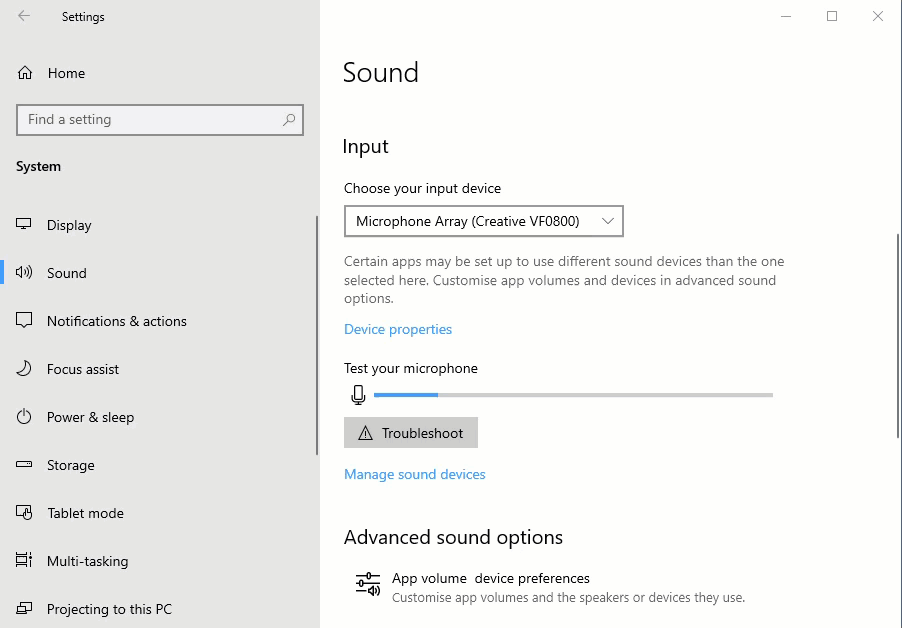
The Advanced Sound Options link below the microphone settings opens additional settings that include being able to increase or decrease the volume for specific, and currently-running apps. If, for example, you have one app that is annoying you with a barrage of notification or other sounds, you can turn the audio down for just that one app, and even turn it off completely.
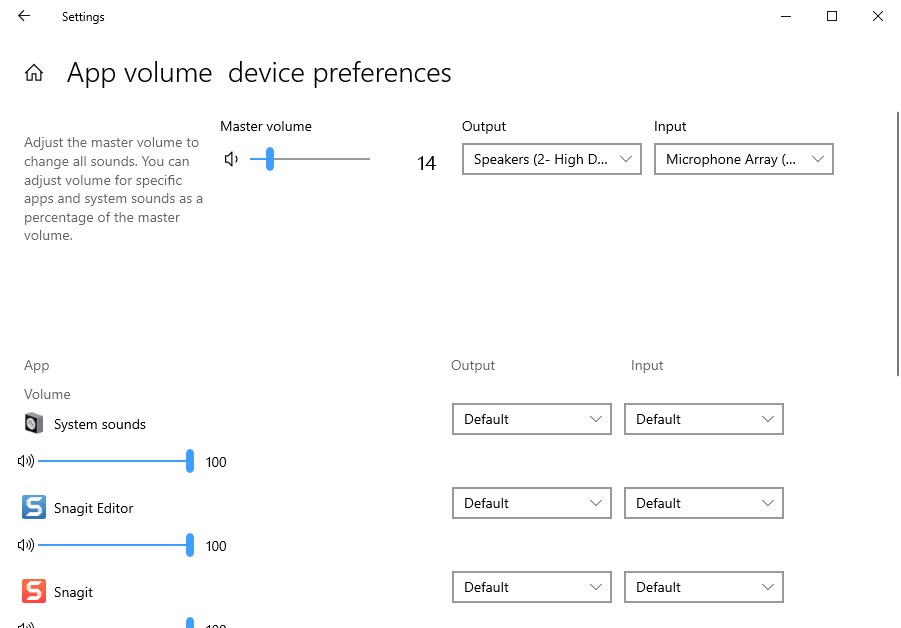
The ability to manage the volume levels for individual running apps is also available by right-clicking on the sound icon on the Taskbar, and selecting Open Volume mixer from the options menu that appears.
For in-depth Windows 10 Troubleshooting advice, Mike Halsey’s book “Windows 10 Troubleshooting, Second Edition” is on sale now from Apress, Amazon, and all good booksellers.


