The Windows System Tray is a great place to get quick access to icons for apps and Windows features you may use on a regular basis, like the Microsoft OneDrive file and document cloud backup and sync service, or Windows Security.
It is possible to configure and customise the System Tray too, so that you can easily see the icons you need all of the time. You will see the System Tray to the right of the desktop Taskbar, with some icons visible there. To their left is an ^ [up] arrow you can click to display any icons that are current hidden from the System Tray.

If you want to always show one or more hidden icons, or hide an icon that’s always shown in the System Tray, you can drag and drop these icons between the Taskbar and the pop-out of hidden icons.

You can get more control of the System Tray in Settings. Click Personalisation and then Taskbar and you will see two sections for controlling the System Tray, Taskbar corner icons and Taskbar corner overflow.
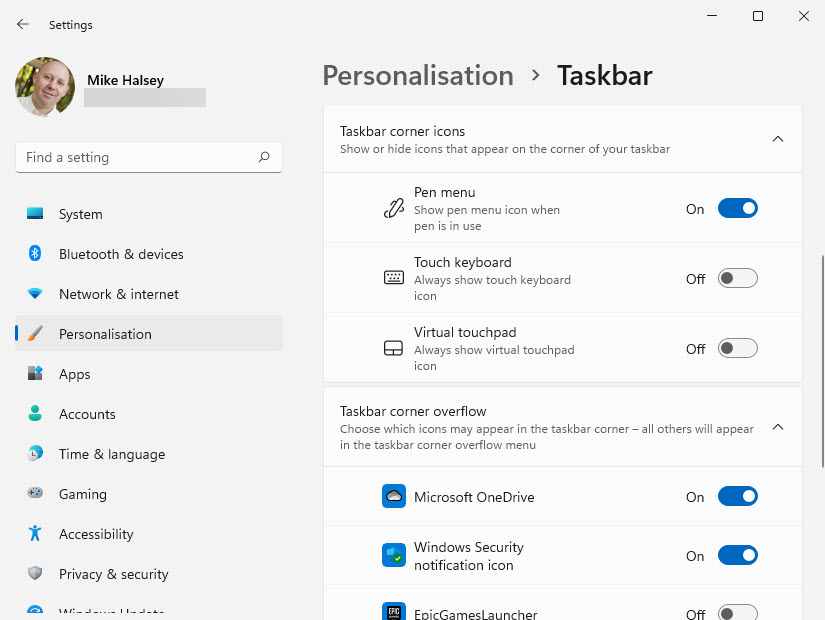
The first of these allows you to pin additional icons for Windows features to the System Tray, such as the on-screen keyboard. The second allows you to turn specific app icons on or off completely, enabling you to have the System Tray that you need, personalised to your own requirements.
Learn how to find your way around Windows 11, make it easier to use, and how you can get more done with your PC with Mike Halsey’s book “Windows 11 Made Easy“, now on sale from Apress, Amazon, and all good book sellers.


