If you use a Windows 11 tablet or laptop then you’ll be connecting to the Internet by Wi-Fi, and not just to one network, but many as you move from home to work, to the local coffee shop or connect while travelling on a train.
You connect to a Wi-Fi network by clicking the Wi-Fi icon to the right of the desktop Taskbar and a list of available networks will appear. If you right-click with your mouse on a network though, additional options will appear such as setting Properties for the network.
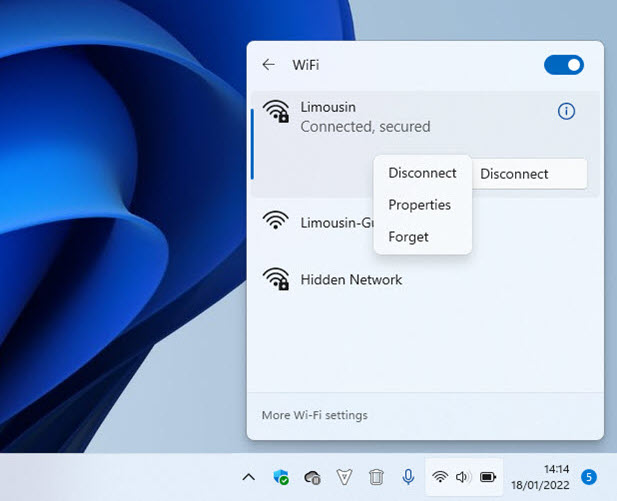
TIP: If you cannot connect to a network you connected to previously, it might be because the settings have become corrupt. You can right-click on the network and tell Windows 11 to Forget it. The next time you connect to that network it will be like it was the first time, though this means you will need the network password to reconnect.
If you want more control over Wi-Fi networks this can be found in Settings. Click Network & internet and in the panel on the right you will see a Wi-Fi option, Click anywhere on this to manage your Wi-Fi networks.
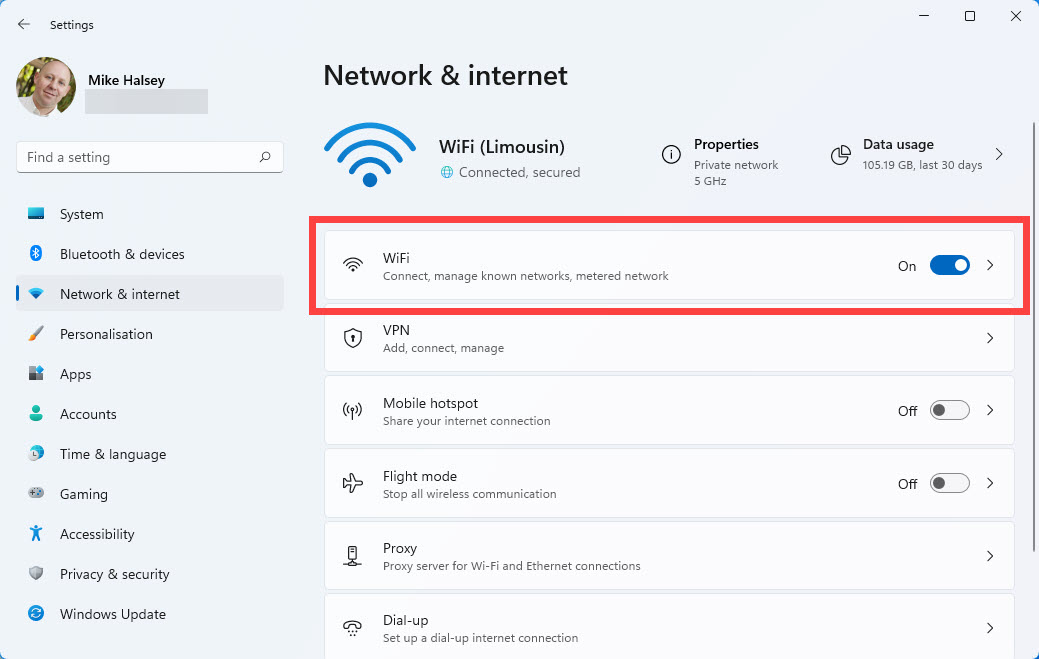
You will be shown the Wi-Fi network you are currently connected to. If you want to manage this Wi-Fi network then you can click it.
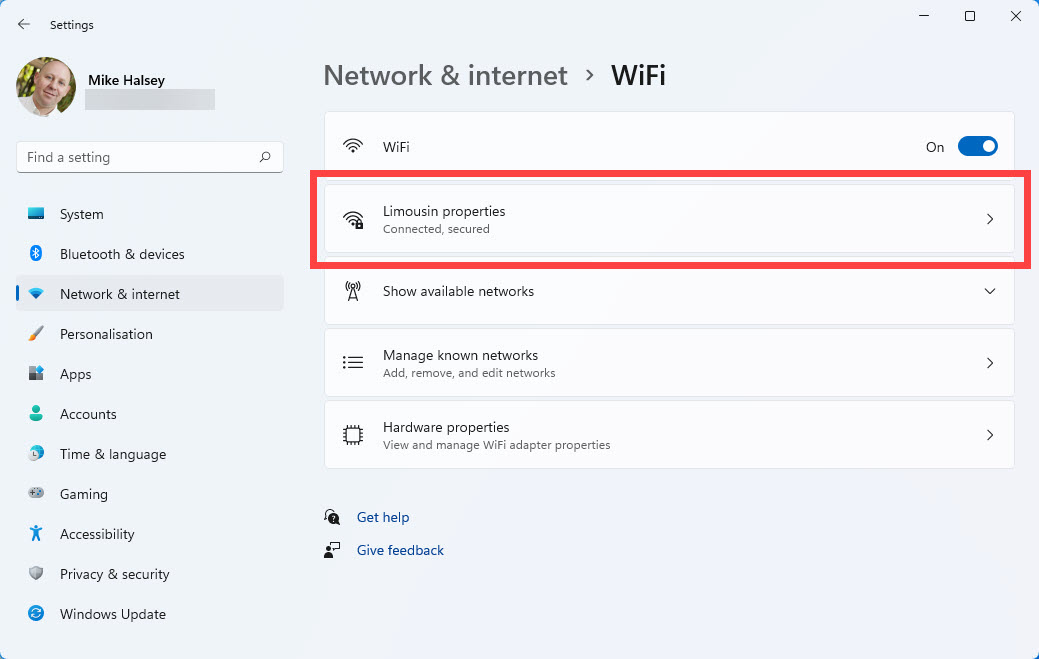
Alternatively, if you want to manage a different Wi-Fi network for which connection information is stored on your PC, click the Manage known networks option.
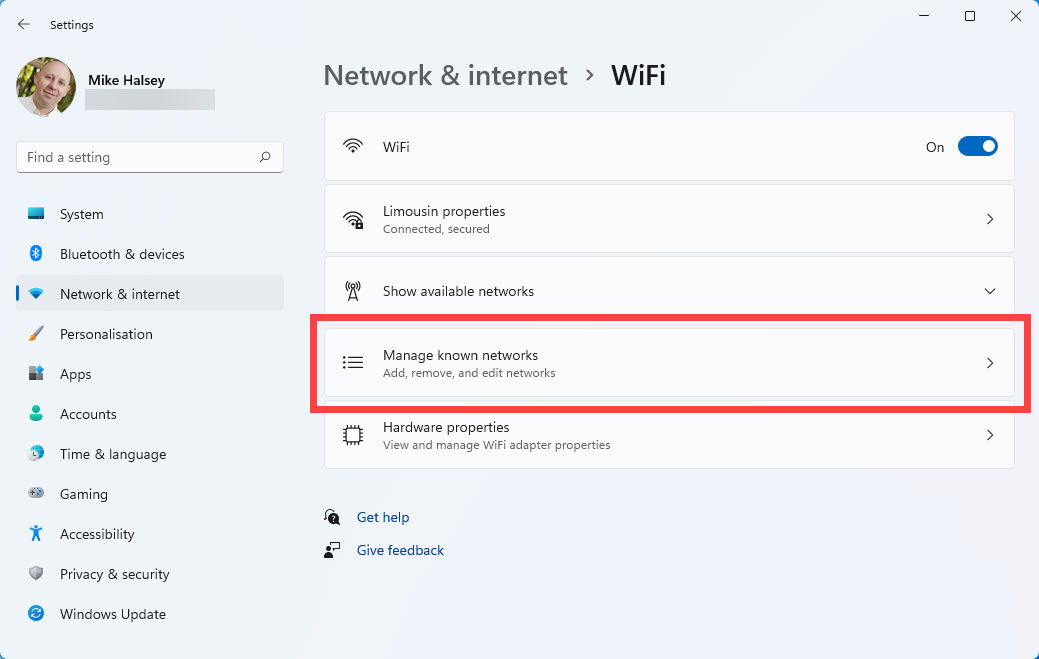
This will display a complete list of all the Wi-Fi networks with details stored on your PC. Find the network you want to change the properties for and click it.
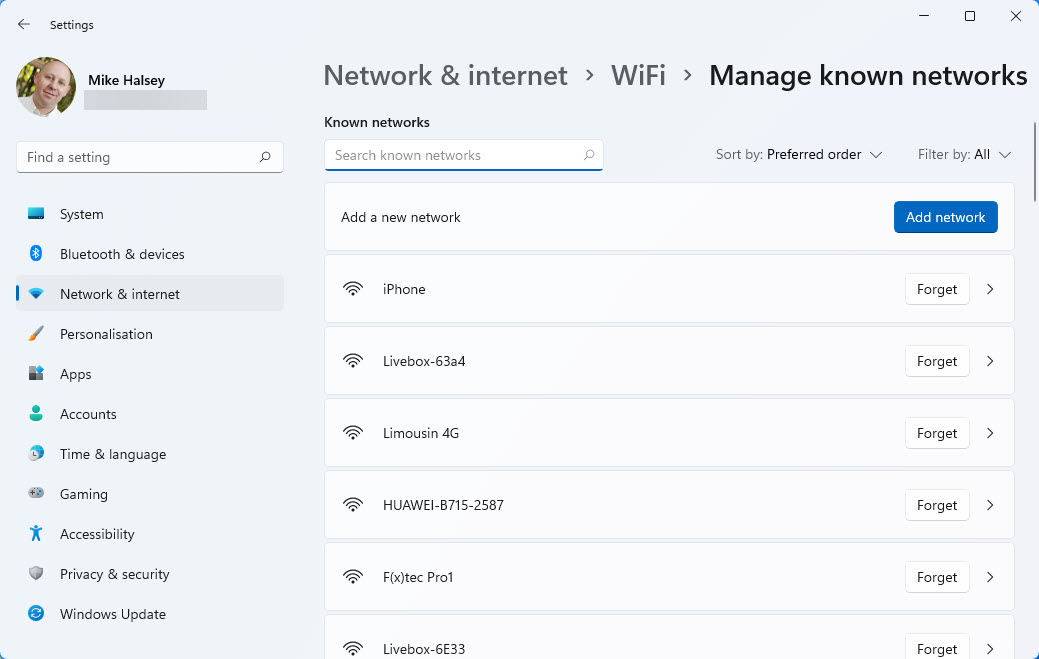
The properties available for a network include Connect[ing] to the network automatically when in range which you may wish to enable or disable for specific networks. You can also set the network as either a Private or a Public network. Public adds more security and is essential for all publicly available Wi-Fi networks such as those in coffee shops and on public transport. You should only use Private for your home and workplace networks.
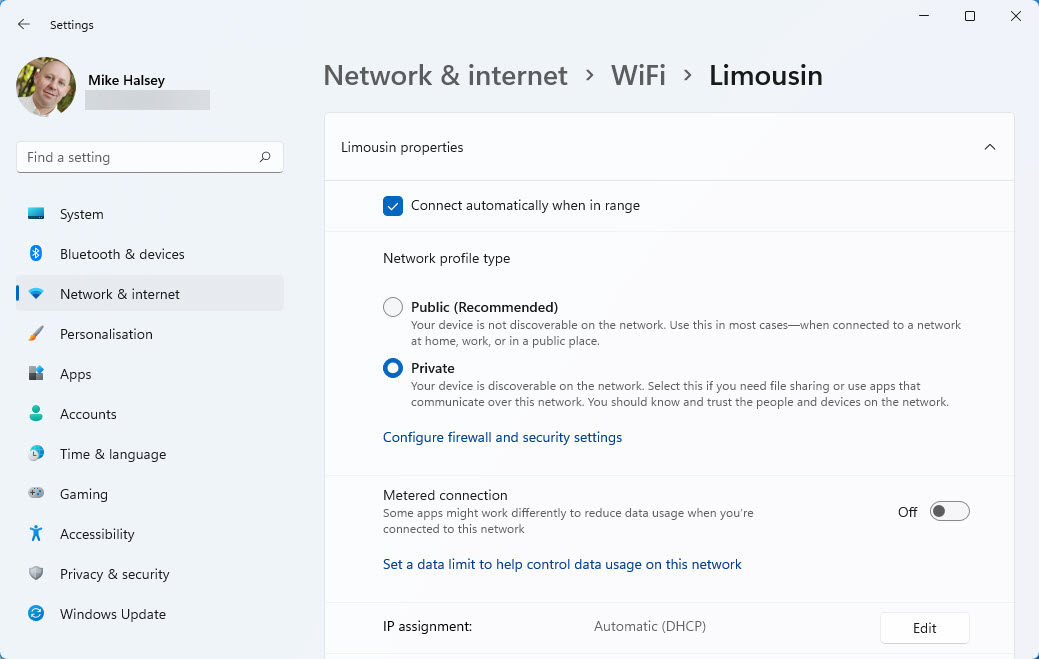
Additionally, you can set the network to be on a metered connection. This means that the network uses cellular data, which can often be expensive to use. Setting a network as metered disables background Internet tasks such as the downloading of Windows and app updates, which can often use large volumes of data.
Learn how to find your way around Windows 11, make it easier to use, and how you can get more done with your PC with Mike Halsey’s book “Windows 11 Made Easy“, now on sale from Apress, Amazon, and all good book sellers.



