If you need to regularly access files and documents on your office or home network, you might find it a chore each day to find that network resource in File Explorer. Did you know though that you can pin the drive within File Explorer though so that you will always be able to get access with a single click.
From the Computer tab in File Explorer, click the Map network drive icon. This will display a wizard where you can search for, and attached the remote drive to your PC.
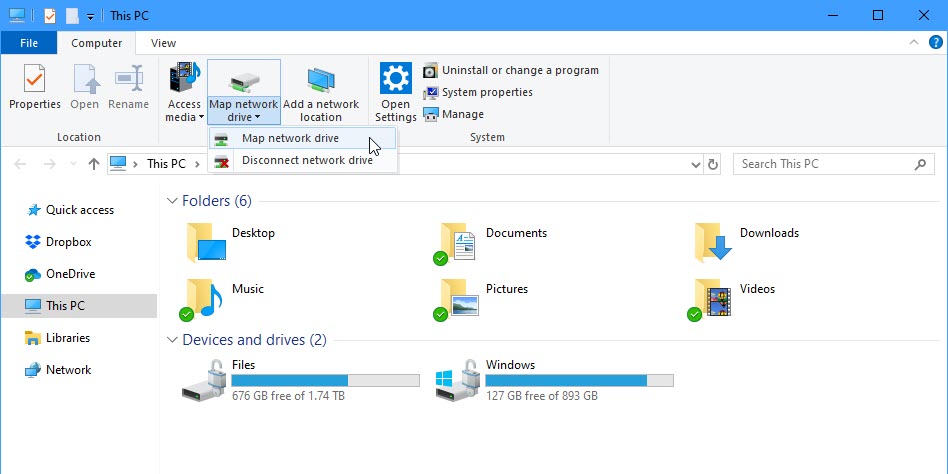
You can choose a drive letter for the remote disk, and click the Browse button to search for the drive on the nwtrok. Alternatively you can type the network address for the drive directly into the Folder box. Make sure the Reconnect at sign-in box is checked, or else the connection will be dropped the next time you restart or sign-out of your PC, and there is a Connect using different credentials if the username and password to access the remote disk is different from that used for your account on your PC.
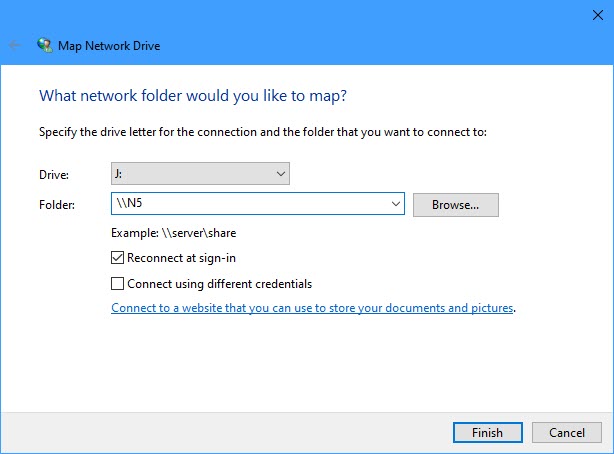
When you are finished with a remote disk, you can right-click it in File Explorer and select Disconnect from the options that appear. All in all, this is a great way to help improve your productivity, and eliminate a very frustrating and annoying task that you need to repeat regularly.
Learn how to maximise your productivity with Windows 10, Mike Halsey’s book “The Windows 10 Productivity Handbook” is on sale now from Apress, Amazon, and all good booksellers.



