Two Factor Authentication (sometimes called TFA) is a brilliant way to secure your online accounts. Having a long, secure, and unique password for each service is a must, but two-factor authentication can make your accounts almost completely uncrackable. The way TFA works is that when you sign in, a second authentication method is used to confirm your identity. This method is separate from the device you are using to sign-in, so for example you might receive an SMS text message to your phone, or get an automated security call. Another useful method is to set up an Authenticator app on your smartphone or laptop, and you can download these for Microsoft (Windows, Android, iOS), and Google (Android, iOS) as these apps can be used to store authentication details securely.
Microsoft
To set up two factor authentication on your Microsoft account, visit account.microsoft.com and click on Security and More security options. Here you will presented with Two-step verification options which you can use to set up TFA on your account. 
For Google visit account.google.com and click on Sign-in & security to reveal the option to activate 2-step verification. Just as with Microsoft it’s a quick and simple walk-through process. 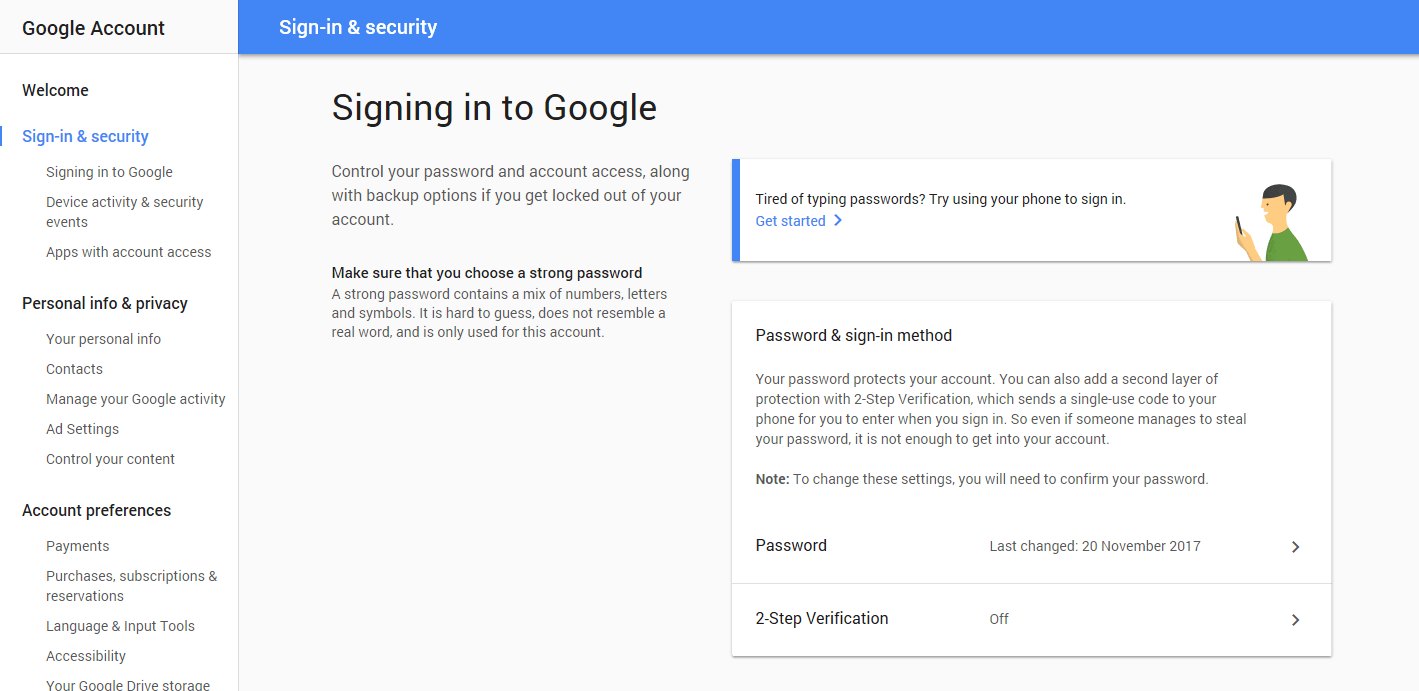 With two-factor authentication activated on your Microsoft and Google account (and many other companies such as Apple, Twitter and Facebook offer TFA as well) your sign-ins, data, files, and personal information are much safer from hackers, criminals, and anybody who would seek to get access to your online life.
With two-factor authentication activated on your Microsoft and Google account (and many other companies such as Apple, Twitter and Facebook offer TFA as well) your sign-ins, data, files, and personal information are much safer from hackers, criminals, and anybody who would seek to get access to your online life.
Facebook’s two-factor settings can be obtained through the app on any device, or through Facebook in a web browser. Navigate to Settings > Security and Login, and you will see a variety of options you might find useful. This includes being able to have three to five “trusted friends” who Facebook can send password reset information to if you’re locked out of your account, and being able to set super-secure “app passwords” for specific devices on which you use the Facebook and Messenger apps.
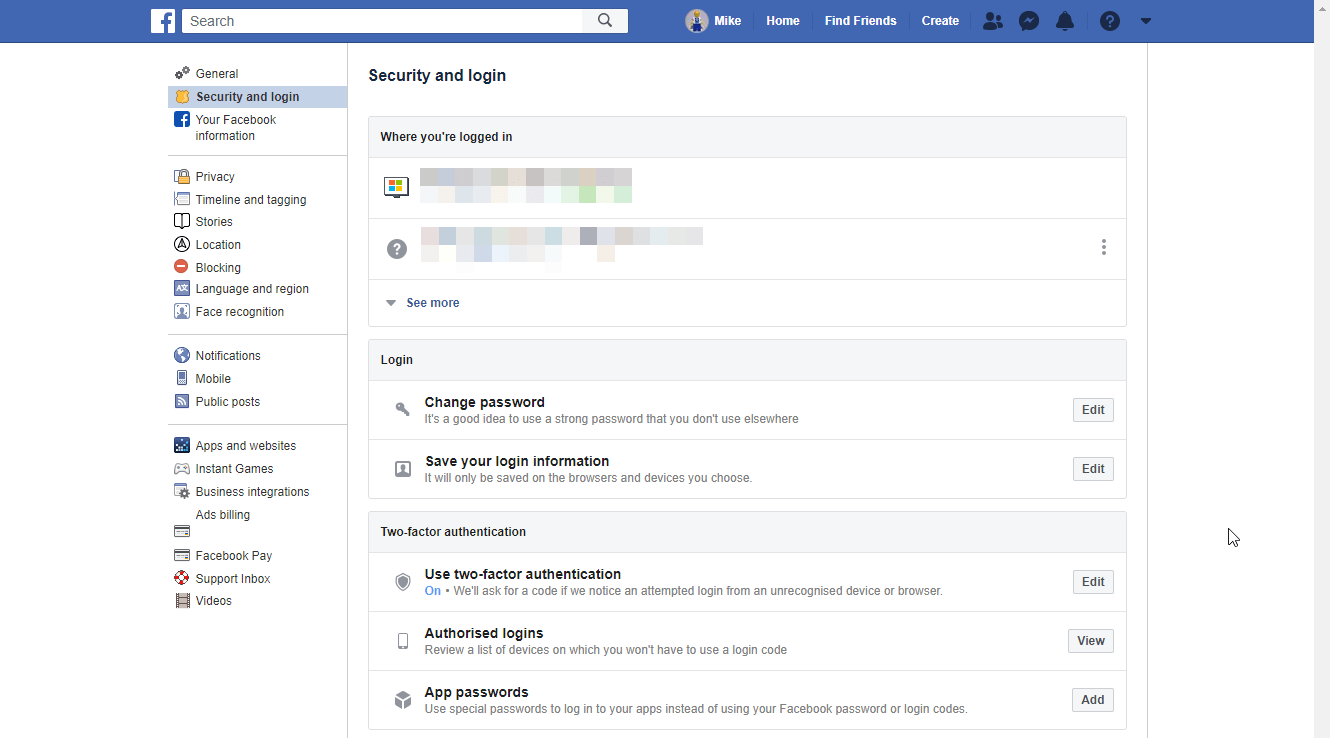
To activate two-factor authentication, click the Edit button to the right of the Use two-factor authentication notification.
Amazon
Two-factor authentication settings for Amazon can be found in Your Account > Login & Security. This is a very simple interface in which you will see Two-Step Verification (2SV) Settings listed. Just click the Edit button to get started setting this up.
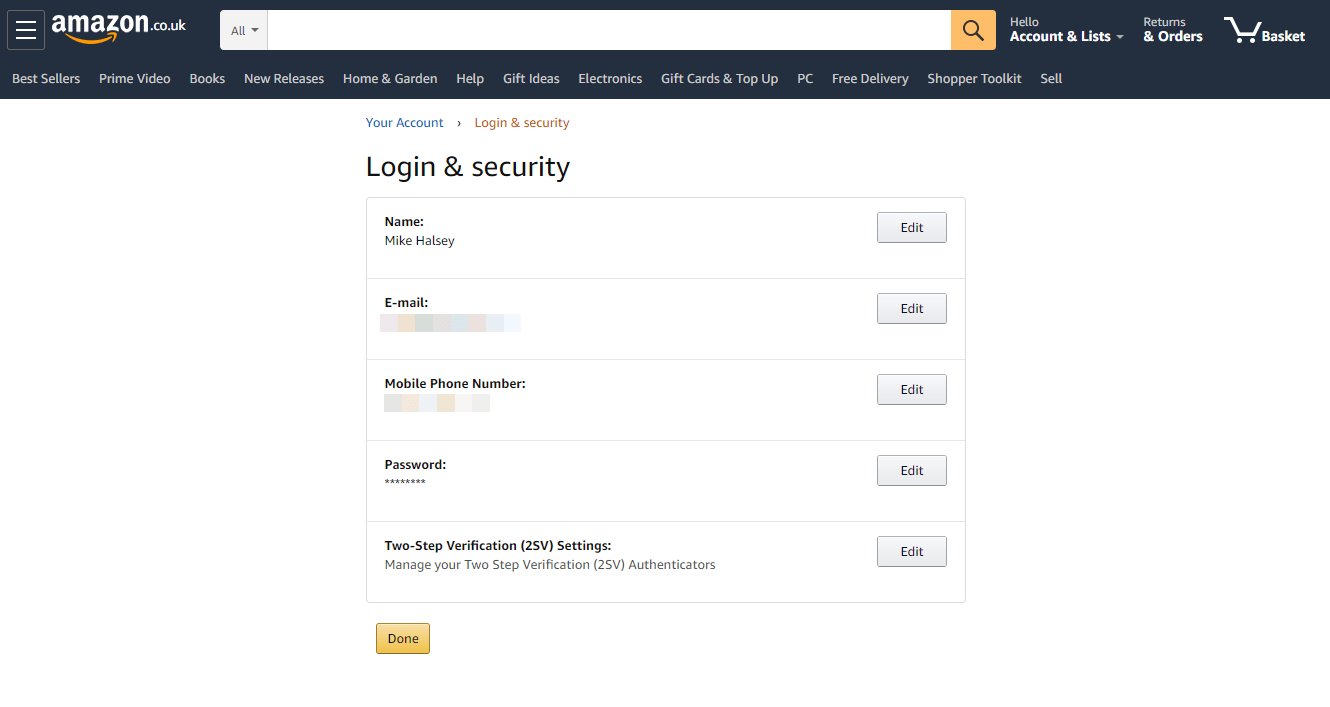
Whatever web service you use, you should always have two-factor authentication enabled if it is offered. Your bank for example will almost always require it, and if you do not see an option for two-factor authentication you should be wary of that service, and perhaps search in their FAQs and Help articles to see if it’s available, but is less obvious.
I will add additional services to this article in the future, to please come back to this page at a later date.




@Google @Microsoft Tt
@Google @Microsoft Tt
@Google @Microsoft Tt
@Google @Microsoft Tt
@Google @Microsoft Tt
@Google @Microsoft Tt
@Google @Microsoft Tt
@Google @Microsoft Tt
@Google @Microsoft Tt
@Google @Microsoft Tt
@Google @Microsoft Tt
@Google @Microsoft Tt
@Google @Microsoft Tt
@Google @Microsoft Tt
@Google @Microsoft Tt
@Google @Microsoft Tt
@Google @Microsoft Tt
@Google @Microsoft Tt
@Google @Microsoft Tt
@Google @Microsoft Tt
@Google @Microsoft Tt
@Google @Microsoft Tt
@Google @Microsoft Tt
@Google @Microsoft Tt
@Google @Microsoft Tt
@Google @Microsoft Tt
@Google @Microsoft Tt
@Google @Microsoft Tt
@Google @Microsoft Tt
@Google @Microsoft Tt
@Google @Microsoft Tt
@Google @Microsoft Tt
@Google @Microsoft Tt
@Google @Microsoft Tt
@Google @Microsoft Tt
@Google @Microsoft Tt
@Google @Microsoft Tt
@Google @Microsoft Tt
@Google @Microsoft Tt
@Google @Microsoft Tt
@Google @Microsoft Tt
@Google @Microsoft Tt
@Google @Microsoft Tt
@Google @Microsoft Tt
@Google @Microsoft Tt
@Google @Microsoft Tt
@Google @Microsoft Tt
@Google @Microsoft Tt
@Google @Microsoft Tt
@Google @Microsoft Tt
@Google @Microsoft Tt
@Google @Microsoft Tt
@Google @Microsoft Tt
@Google @Microsoft Tt
@Google @Microsoft Tt
@Google @Microsoft Tt
@Google @Microsoft Tt
@Google @Microsoft Tt
@Google @Microsoft Tt
@Google @Microsoft Tt
@Google @Microsoft Tt
@Google @Microsoft Tt
@Google @Microsoft Tt
@Google @Microsoft Tt
@Google @Microsoft Tt
@Google @Microsoft Tt
@Google @Microsoft Tt
@Google @Microsoft Tt