While you can pin remote drives in File Explorer on your PC, so you can get quick access to them, it’s also possible to share disks and folders on your PC with other computers on the network. This can also include optical drives, allowing you to share DVD and Blu-Ray disk access with PCs that don’t have their own optical drive.
To share a disk or folder, right-click on it and from the context menu that appears click Give access to and then click Advanced sharing.
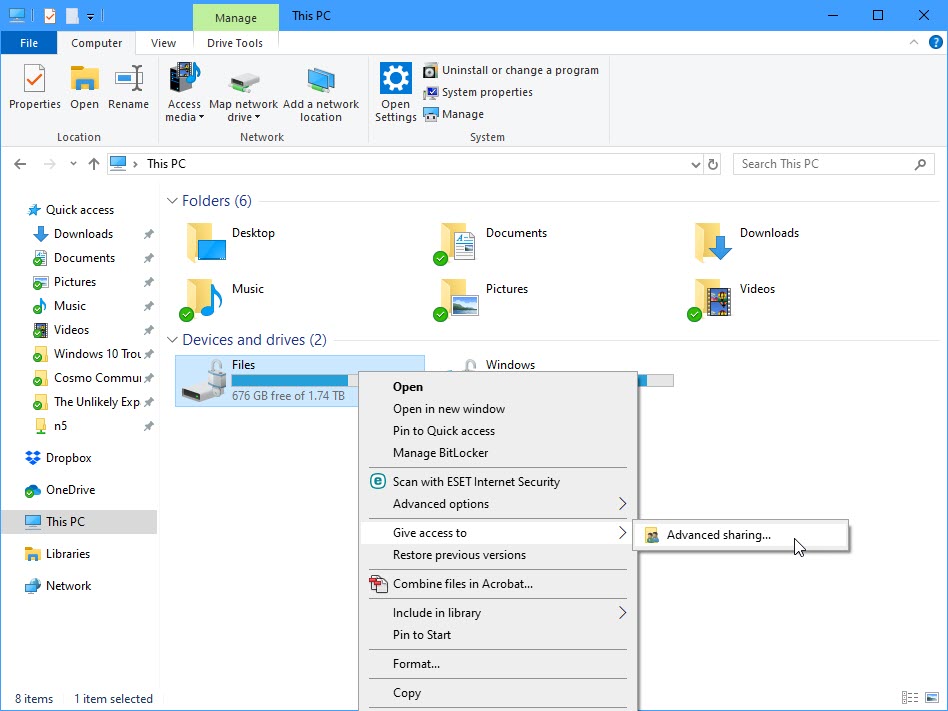
This displays the Sharing properties dialog for the drive or folder. Click the Advanced Sharing button and in the new dialog that appears click the Share this folder check box. There are also additional options available to you. You can choose a share name for the drive or folder, and also choose Permissions for the drive. This can include only allowing Read access, so that other people cannot modify or delete files on your own PC.

Sharing can be revoked at any time by right-clicking the drive or folder again, and revoking permissions in the same way.
Learn how to maximise your productivity with Windows 10, Mike Halsey’s book “The Windows 10 Productivity Handbook” is on sale now from Apress, Amazon, and all good booksellers.


