If you find that your PC is becoming unreliable, unresponsive, or perhaps even just won’t start there are a few things you can do to fix it and get it working properly again. Let’s say you need to uninstall a driver, or an update that has caused your PC to become unstable, or that a recent app install is causing problems (and details of how you can perform these tasks can be found on this site, just use the Search button in the top right corner of the window) you can perform the repairs you need in Safe Mode, or Diagnostic Mode.
Safe Mode
You can start your PC into Safe Mode from the Recovery options screen. If your PC is unable to start three times this will load automatically. Click Troubleshoot, and then Advanced options, then click the See more recovery options link. This displays a Start-up Settings button you can press that will display a menu of options including Enable Safe Mode. Restart the PC, and then press 4 at the menu that appears to start the PC in Safe Mode. 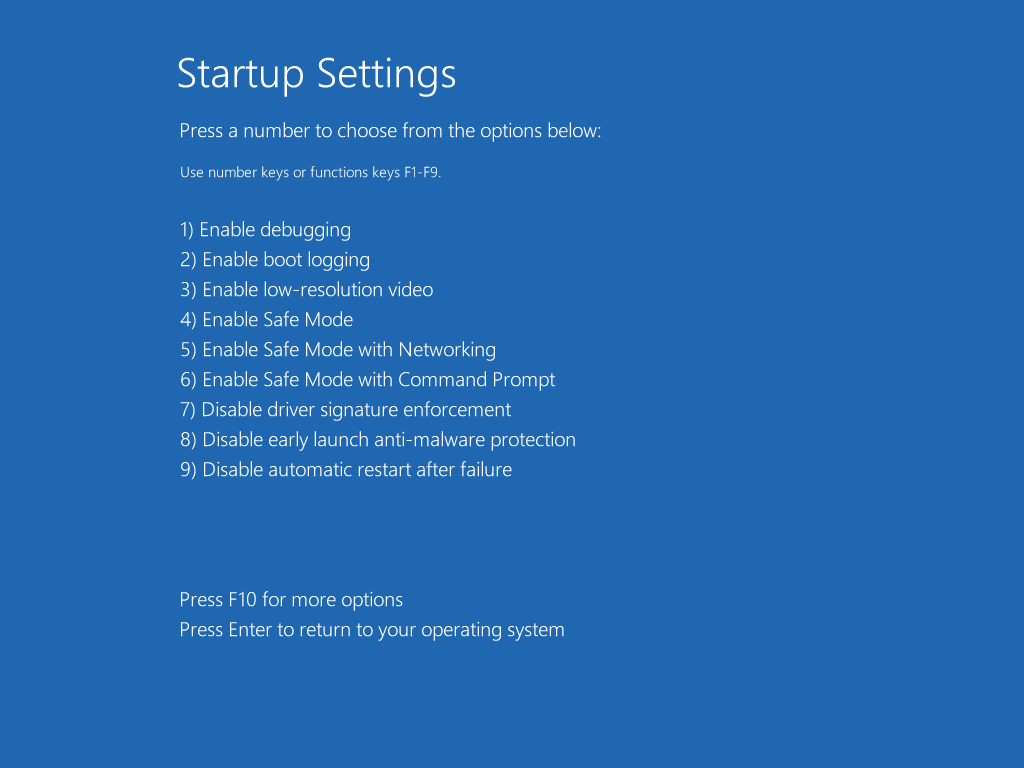 Safe Mode is a reduced functionality mode in Windows that is generally more stable and reliable, in which you can perform the tasks you need to repair problems and get your Windows PC working again. It doesn’t support all the functionality of Windows 10 however, so you might find that the function you need isn’t available.
Safe Mode is a reduced functionality mode in Windows that is generally more stable and reliable, in which you can perform the tasks you need to repair problems and get your Windows PC working again. It doesn’t support all the functionality of Windows 10 however, so you might find that the function you need isn’t available. 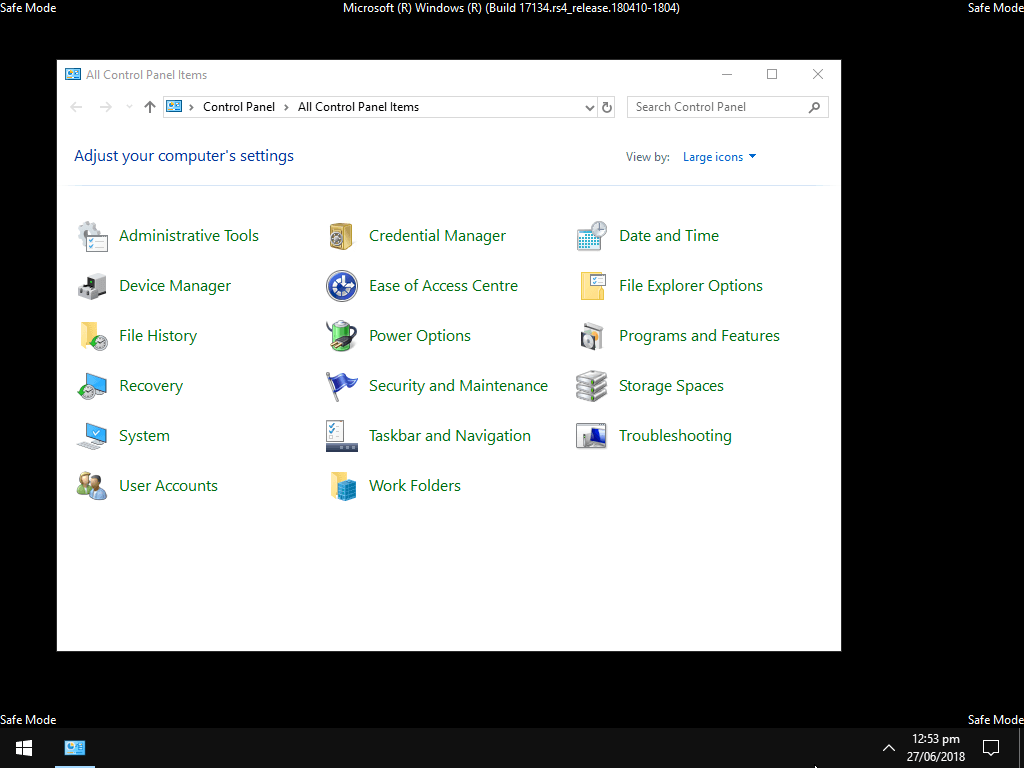
Diagnostic Mode
This is where Diagnostic mode comes into play. It is started from the desktop, either when booting Windows normally or from within Safe Mode. Diagnostic Mode is still a reduced functionality mode of Windows but more of the normal functionality is available. You access it by searching for msconfig in the Start Menu, and choosing the Diagnostic Mode option from the dialog that appears when you open the System Configuration panel. 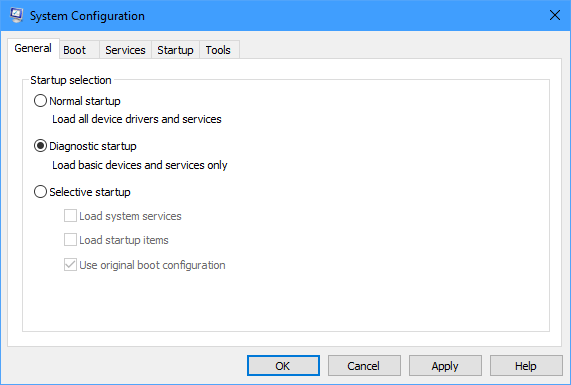 One important thing to note is that unlike Safe Mode, where you can later restart the PC and it will boot into normal mode, you have to open the System Configuration panel afterwards to deactivate Diagnostic Mode, otherwise your PC will then always stay in Diagnostic Mode. You do this from msconfig by selecting the Normal startup option.
One important thing to note is that unlike Safe Mode, where you can later restart the PC and it will boot into normal mode, you have to open the System Configuration panel afterwards to deactivate Diagnostic Mode, otherwise your PC will then always stay in Diagnostic Mode. You do this from msconfig by selecting the Normal startup option.
For in-depth Windows 10 Troubleshooting advice, Mike Halsey’s book “Windows 10 Troubleshooting, Second Edition” is on sale now from Apress, Amazon, and all good booksellers.


