The semi-annual feature packs for Windows 10 bring new features and functionality at the end of every April and October, but they can also change some of the ways in which Windows works on your PC, and sometimes this can slow down or intrude on your productivity. Fortunately it possible to both delay and remove feature packs.
If a feature pack has already been installed you will have 30 days in which you can remove it yourself. You do this from Settings > Update & Security > Recovery where you will see a Go back to the previous version of Windows 10 option. This won’t affect your files and folders, though any apps that have been installed or updated since the feature pack was installed will be removed or reverted. 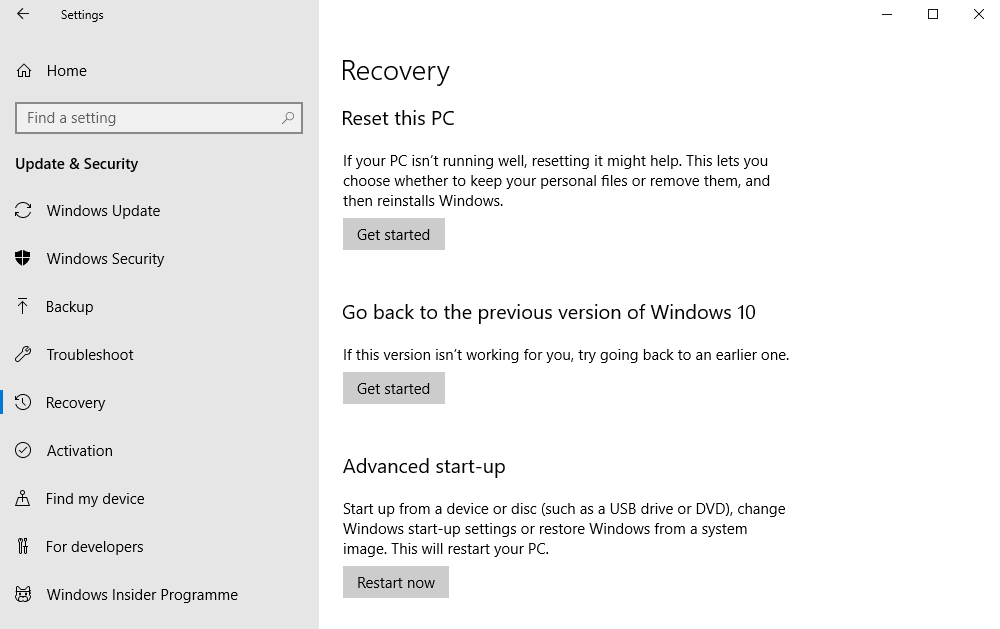 In Settings > Update & Security > Windows Update you will see an Advanced options link. Click this and scroll down the page to see settings for choosing when updates are installed. There are several options available to you. You can Pause updates for up to nine days from the Pause until drop-down. If you prefer a longer time however you can defer feature updates for up to one year (365) days using the drop-down menu available and pause quality updates (security and stability fixes) for up to 30 days.
In Settings > Update & Security > Windows Update you will see an Advanced options link. Click this and scroll down the page to see settings for choosing when updates are installed. There are several options available to you. You can Pause updates for up to nine days from the Pause until drop-down. If you prefer a longer time however you can defer feature updates for up to one year (365) days using the drop-down menu available and pause quality updates (security and stability fixes) for up to 30 days.

If a feature update has made your PC unstable or unbootable, restart the PC into the Recovery options menu (it will start into this if the PC cannot start three times, or you can hold the Shift key while selecting Restart from the Start Menu. 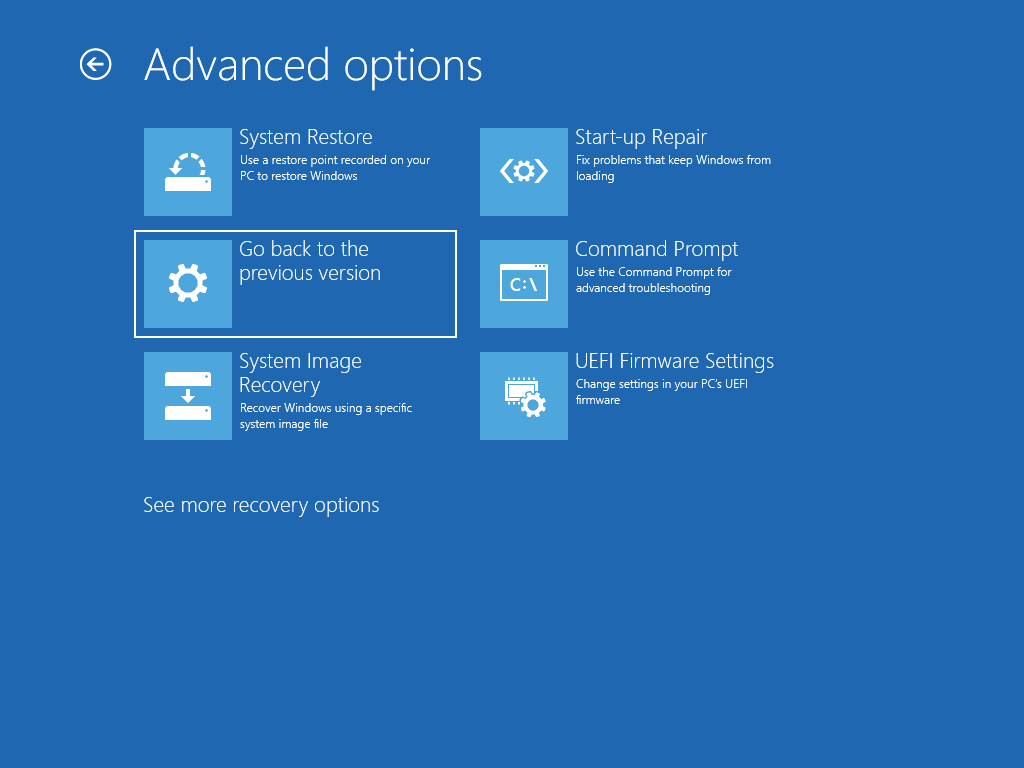 In the Recovery options menu, select Troubleshoot and then Advanced options to reveal a Go back to the previous version button. You can use this to uninstall the Feature Pack on your PC, which you can then defer in Windows Update as I detailed earlier.
In the Recovery options menu, select Troubleshoot and then Advanced options to reveal a Go back to the previous version button. You can use this to uninstall the Feature Pack on your PC, which you can then defer in Windows Update as I detailed earlier.
For in-depth Windows 10 Troubleshooting advice, Mike Halsey’s book “Windows 10 Troubleshooting, Second Edition” is on sale now from Apress, Amazon, and all good booksellers.


