With more people working from home on a regular basis, it’s important to be able to separate the work you have to concentrate on from more relaxed daily activities such as shopping, web browsing, and perhaps a little light gaming. Fortunately Microsoft have thought of this and Windows 11 comes with a virtual desktops feature so you can successfully separate your open apps, but not have to close them when you’re busy.
From the desktop, click the Task View icon, which is the two black and white overlapping squares to the right of the search icon. This is normally the icon you might click to switch between open apps, but at the bottom of the screen you will see a representation of your whole desktop, and next to it a New desktop button. Click this to create a new virtual desktop. You can also create a new virtual desktop and switch to it from the keyboard by pressing the Windows key + Ctrl + D.
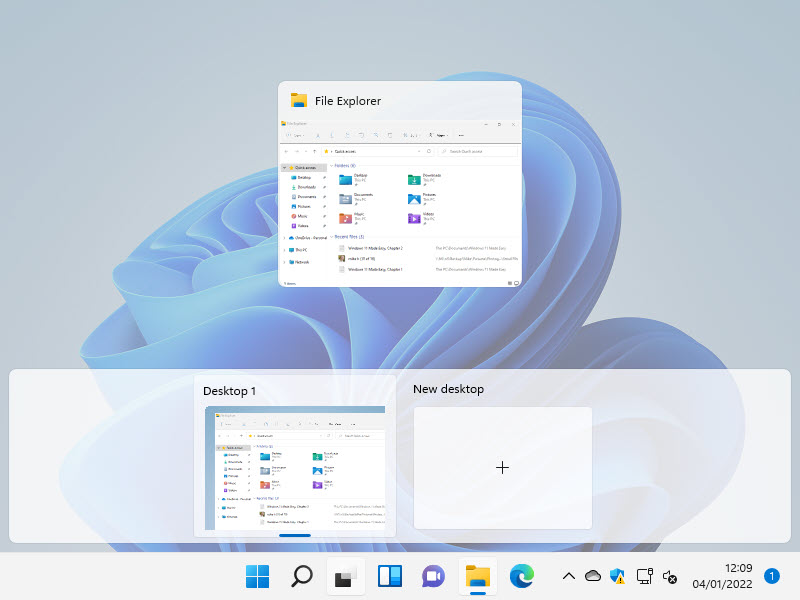
With your new desktop created, you can open apps here and keep them separated from your main desktop. You can even change the desktop wallpaper on this virtual desktop to make it look and feel completely different.
When you want to switch between your different virtual desktops, perhaps during work breaks, click the Task View icon again and then you can click on the desktop you want to switch to. You can also switch directly from the keyboard by pressing the Windows key + Ctrl + left / right arrow and you will switch automatically to the virtual desktop on the left or right of your current one.

Another useful thing you can do is move apps between the different virtual desktops. From the Task View screen grab the thumbnail icon of the open app you want to move from the centre of the screen, and drag it onto the virtual desktop you want to move it to.
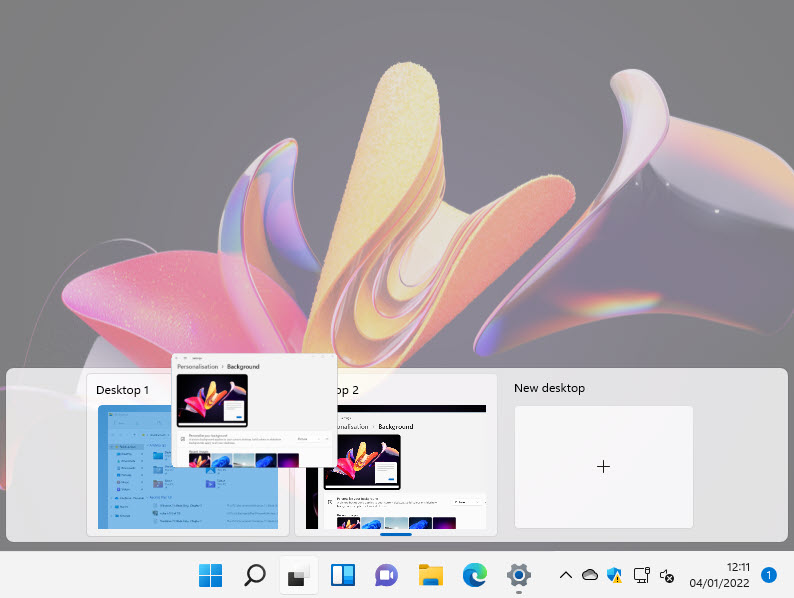
When you are finished with a virtual desktop you can close it from Task View by clicking the close icon that appears in the top right corner of the virtual desktop thumbnail when you move your mouse cursor over it. You can also close the current virtual desktop using your keyboard by pressing the Windows key + Ctrl + F4.
Learn how to find your way around Windows 11, make it easier to use, and how you can get more done with your PC with Mike Halsey’s book “Windows 11 Made Easy“, now on sale from Apress, Amazon, and all good book sellers.


