If you do a lot of project work on your PC, or if you just want to keep your work and personal apps separate from one another, Windows 10 offers a useful Virtual Desktop feature. Clicking the Task View icon on the desktop Taskbar opens the Task View screen, and in the top left corner you will see a + New desktop button. You can also open Task View by Pressing Win + Tab on your keyboard. 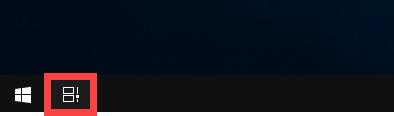 Clicking this button will create a new desktop on your PC. This displays a blank desktop on which you can open apps, but you can also move any app from Virtual Desktop to another by opening the Task View screen, selecting the desktop on which the app you want to move is running, and then dragging the large app thumbnail to a different virtual desktop.
Clicking this button will create a new desktop on your PC. This displays a blank desktop on which you can open apps, but you can also move any app from Virtual Desktop to another by opening the Task View screen, selecting the desktop on which the app you want to move is running, and then dragging the large app thumbnail to a different virtual desktop. 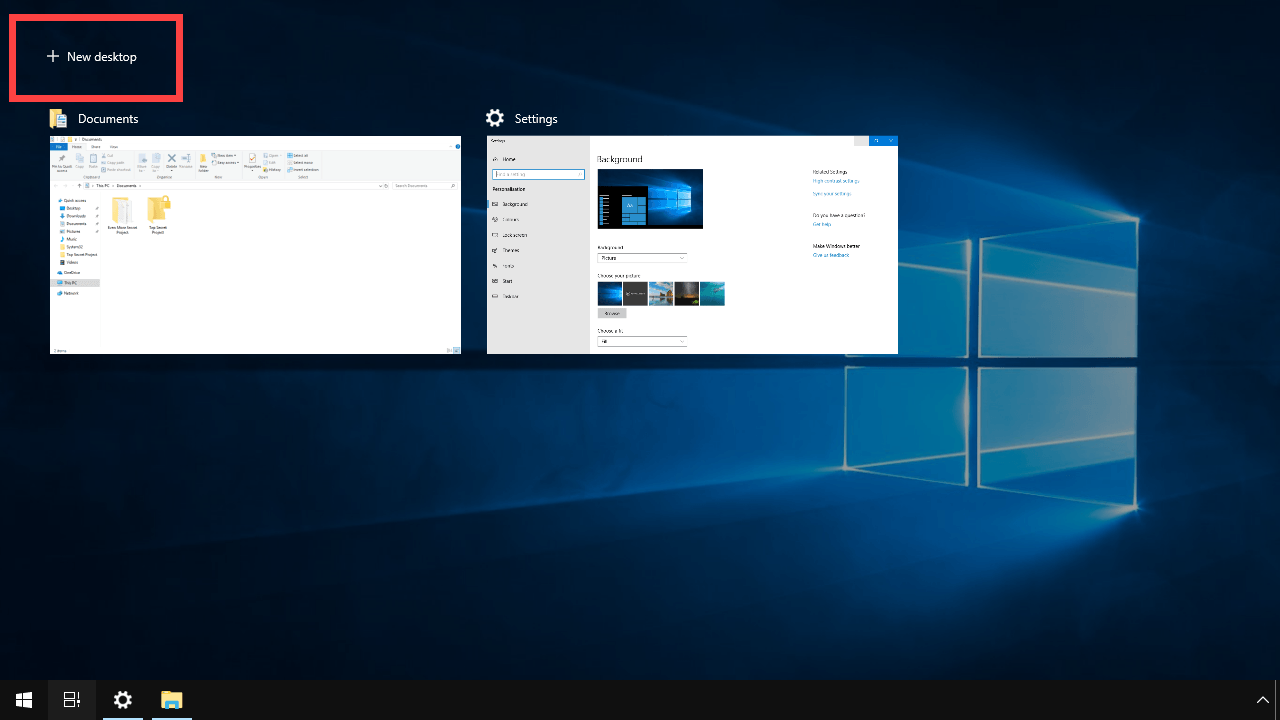 Virtual desktops are deceptively easy to use in Windows 10, and you can pick up the basics in just a couple of minutes. They can be a great way to separate work apps from personal apps, or to create a space you can dip into now and again when you begin to get brain freeze.
Virtual desktops are deceptively easy to use in Windows 10, and you can pick up the basics in just a couple of minutes. They can be a great way to separate work apps from personal apps, or to create a space you can dip into now and again when you begin to get brain freeze. 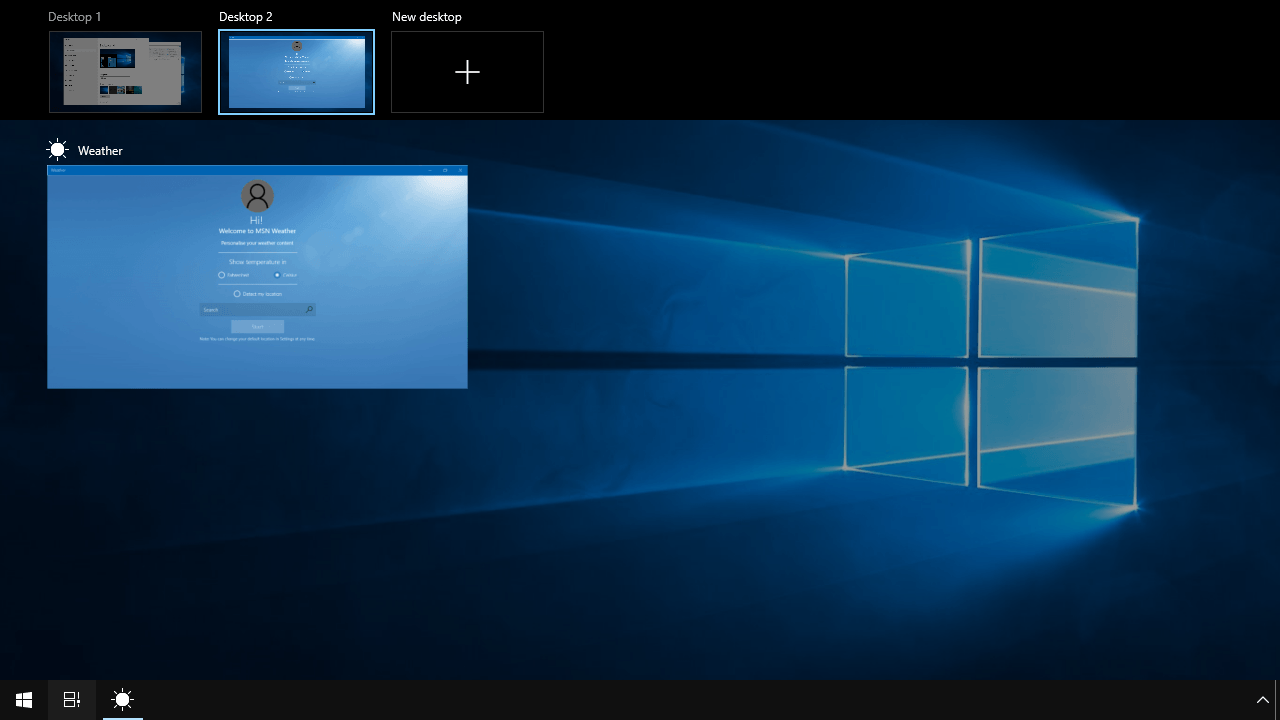 There are also some handy keyboard shortcuts that can make using Virtual Desktops simpler.
There are also some handy keyboard shortcuts that can make using Virtual Desktops simpler.
Win + Ctrl + D – Create a new virtual desktop and switch to it
Win + Ctrl + F4 – Close the current virtual desktop
Win + Ctrl + Left / Right Cursor – Move to the virtual desktop on the left or right
Learn how to maximise your productivity with Windows 10, Mike Halsey’s book “The Windows 10 Productivity Handbook” is on sale now from Apress, Amazon, and all good booksellers.



