If you’re new to Windows 11 you’ll have noticed that the Start Menu has changed. There’s much more to it though than it now just being in the centre of your screen instead of the left side. Firstly you’ll notice a grid of icons in the centre of your screen. These are your most used apps and you can click an icon to open the corresponding app.
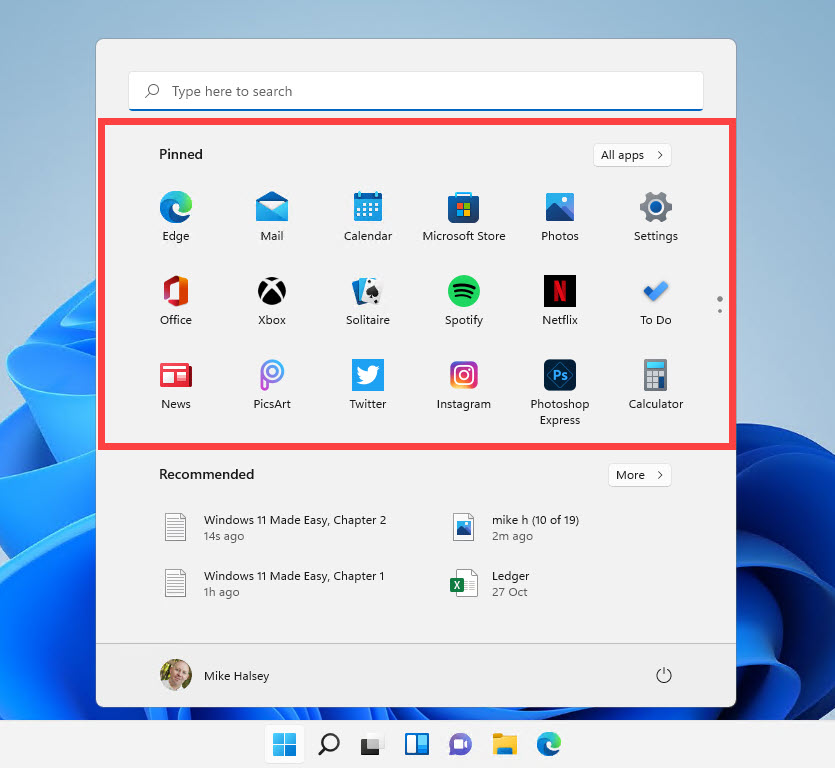
You can also drag these icons around the Start Menu to rearrange them, or right click on one with your mouse to open a menu of options. This is where you can unpin the icon from the Start Menu, or even uninstall the app completely.
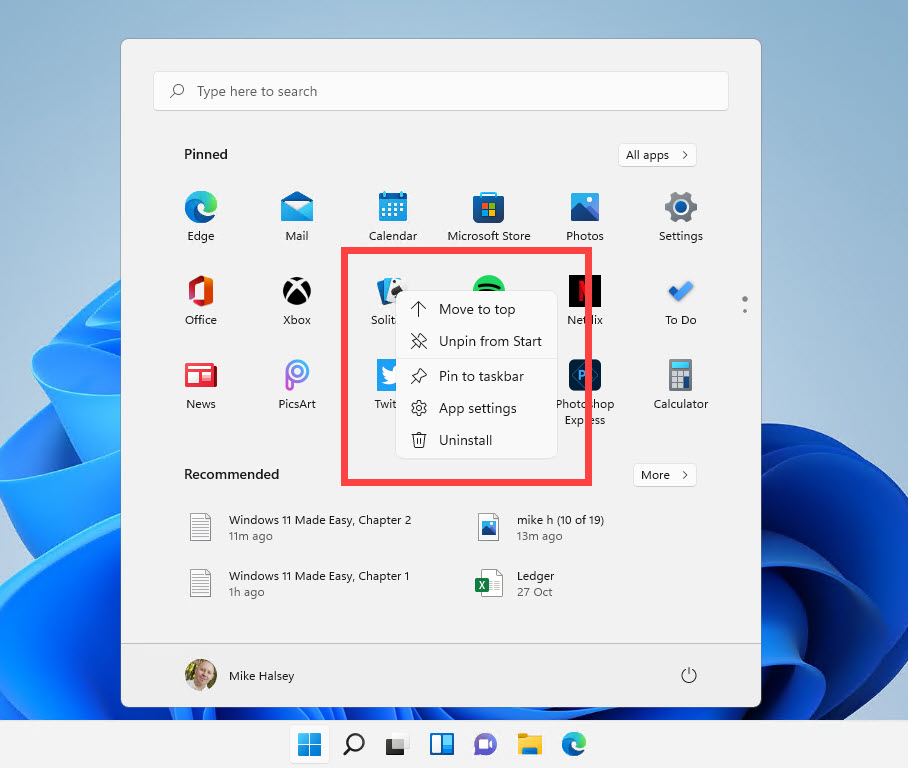
In the top right corner of the pinned apps section is an All apps button. Click this to display a list of all the apps installed on your PC listed alphabetically. Again your can right-click any app to Pinit to the Start Menu or to the Windows desktop Taskbar.
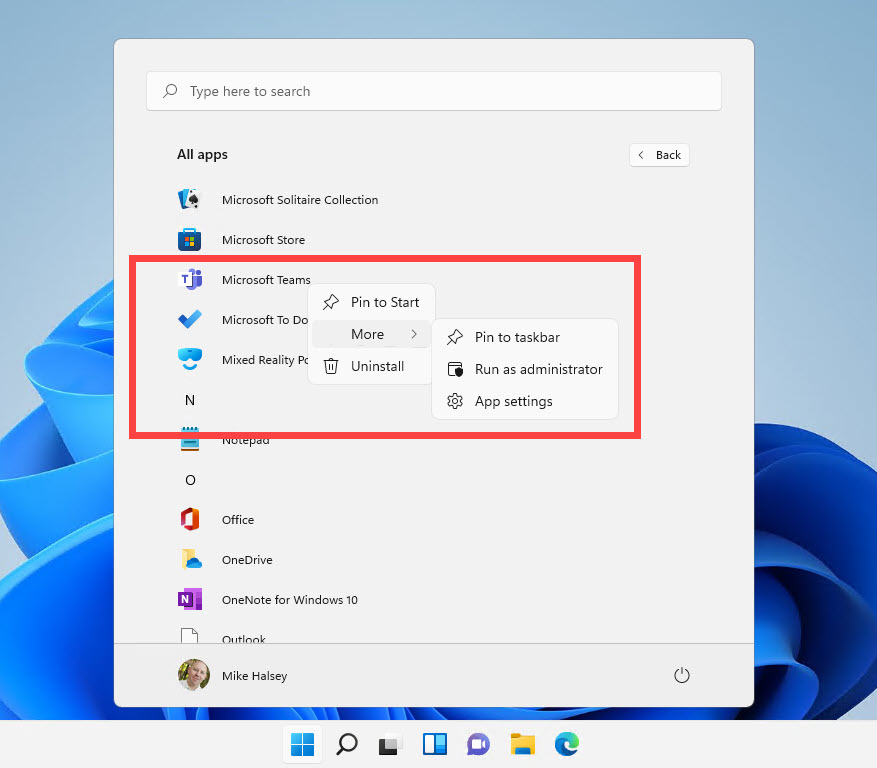
Below the Pinned apps section is a list of your most recently opened files and documents. This is great for helping you quickly jump back into that college report, or work spreadsheet you were working on. You can also click the More button in the top right corner of that section to display a more complete list of the files and documents you have opened recently.
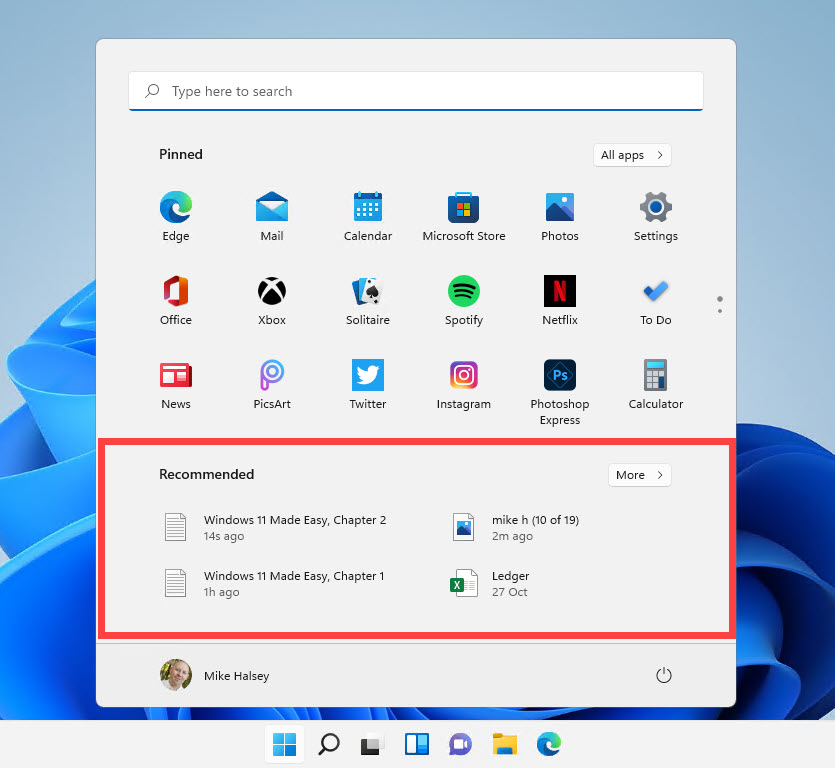
At the very top of the Start Menu is a search box. You can use this to search for apps, but you can also use it to search for files and documents on your PC, to search for Settings you can change, and also to search the Internet.
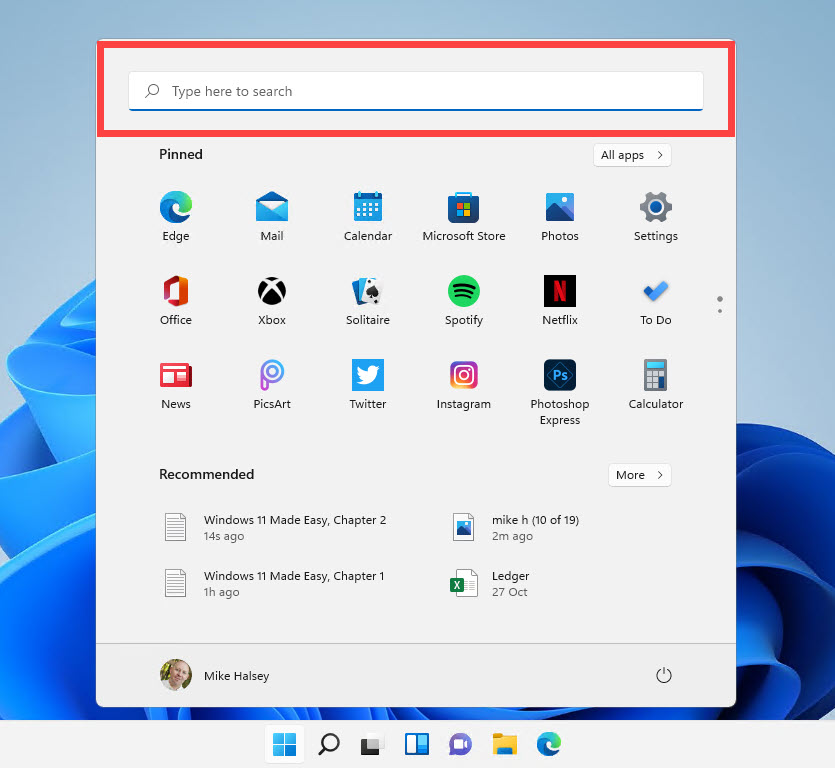
Lastly the very bottom of the Start Menu includes two icons. On the left is your avatar and you can click this to lock the PC, perhaps because you’re at work and going to lunch, or to sign out of your account so somebody else can use with PC with their own user accout.
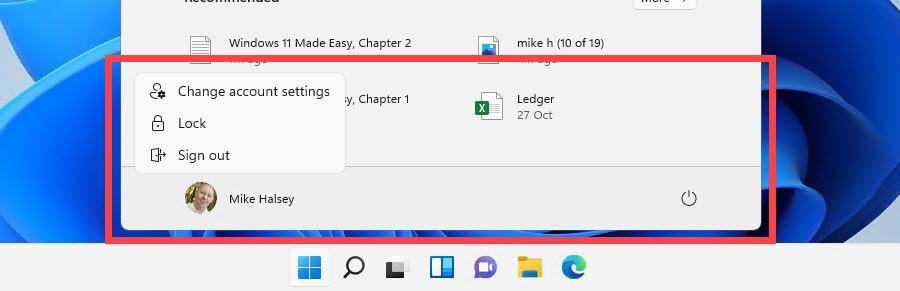
In the bottom right corner of the Start Menu is a power button. Click this to Shut Down or Restart the PC, or to put it to Sleep. The Start Menu really is very simple and straightforward to use, and the recent documents section is something many people will find useful. I will also be posting additional articles including showing you how to customise the Start Menu to your own preferences.
Learn how to find your way around Windows 11, make it easier to use, and how you can get more done with your PC with Mike Halsey’s book “Windows 11 Made Easy“, now on sale from Apress, Amazon, and all good book sellers.



