The Files on Demand feature in Windows 10 is brilliant for managing which files are synced to your PC if you are using a PC with limited storage, or storage that you want to use for other things. This feature allows you to see placeholders to all the files and documents you have stored in OneDrive, and only download them to the PC as you need to.
This system can sometimes get confused though, and place files offline when you really want a local copy on the PC. This most often happens if you use the file infrequently, such as less than once a month. OneDrive does allow you to turn Files on Demand off however, meaning that you can guarantee that all the files, in all the folders you select, will always be kept locally on the PC as well as backed-up in the cloud.
To change this setting, open OneDrive Settings by clicking the OneDrive icon in the System Tray, in the far right of the Taskbar, and from the More menu, clicking Settings.
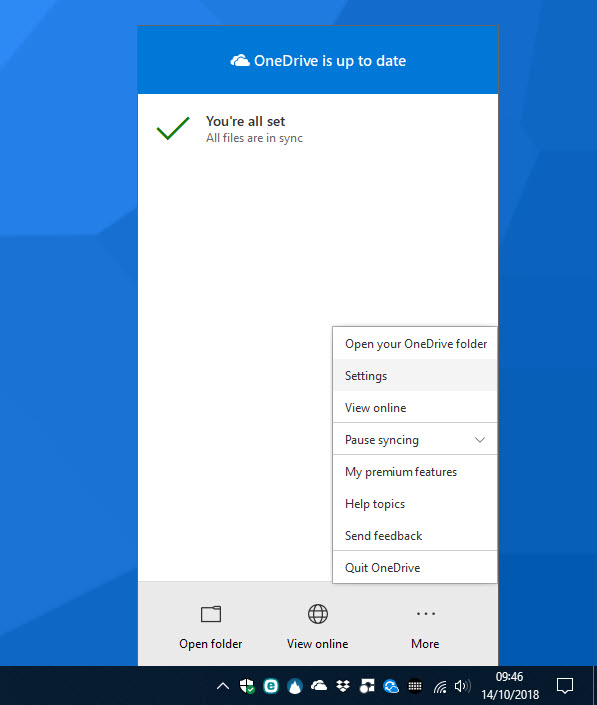
Then in the dialog that appears, under the Account tab, click the Choose folders button.
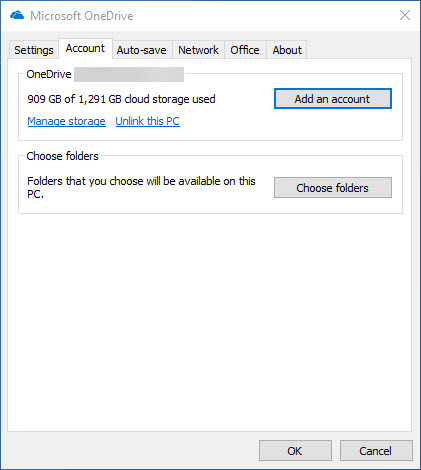
When the list of stored OneDrive folders appears, check the ones you want stored locally on the PC and click Okay. In the bottom left of the dialog is a file size indicator, which will tell you if there’s not enough space on your PC to download and store all of the files and folders you have selected.
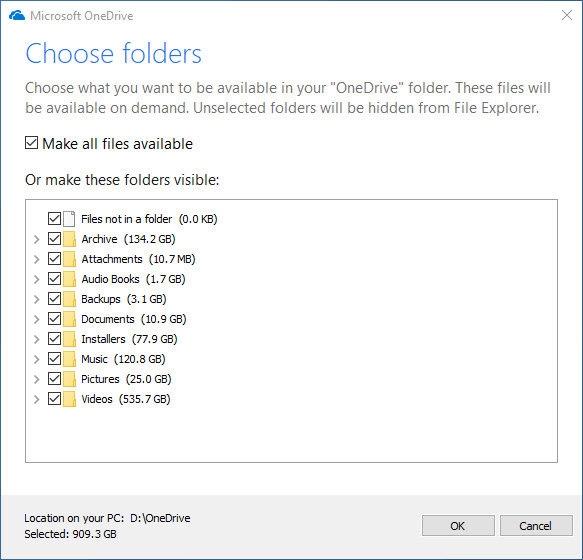
Lastly, click the Settings tab and uncheck the Save space and download files as you use them option. This will disable the Files on Demand feature. Click OK when you’re done.
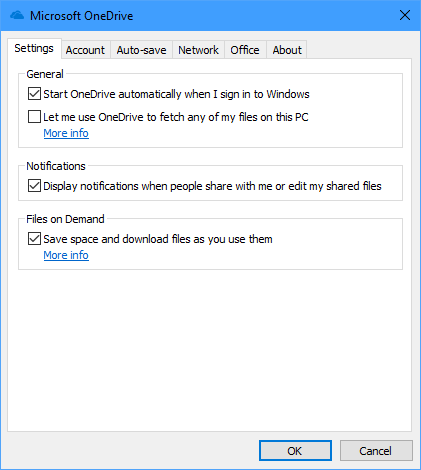
Now all the files and documents, in all the folders you have selected will be stored both offline, on the PC, and in the cloud too, meaning you never have to worry about a file not being available for you.
Learn how to maximise your productivity with Windows 10, Mike Halsey’s book “The Windows 10 Productivity Handbook” is on sale now from Apress, Amazon, and all good booksellers.


Brilliant! Thank you for the clear step by step guide.
Thanks! It was really helpful.