If you have a problem with your Windows PC, then there’s a handy tool that you can use to Reset the operating system to a fully-working state. This tool will reinstall an up-to-date, working copy of the operating system, and will also keep your accounts, documents, Store apps, and settings. You’ll still have to reinstall all of your Win32 apps, but it can take the pain out of reinstalling if you encounter a problem. What happens though if you really want a fresh start, and want to remove all your installed programs, and settings? You might want to do this because you’re selling or giving away your PC, or perhaps because you’ve just purchased your PC, and want to delete all of the bloat and crapware such as games that came pre-installed. Windows 10 includes a feature that enables you to do this, and it’s called Fresh Start. Search in the Start Menu for Fresh Start and click on the Device Performance & Health option when it appears in the search results. In the window that appears you’ll see a section called Fresh Start, click the Additional information link below it. 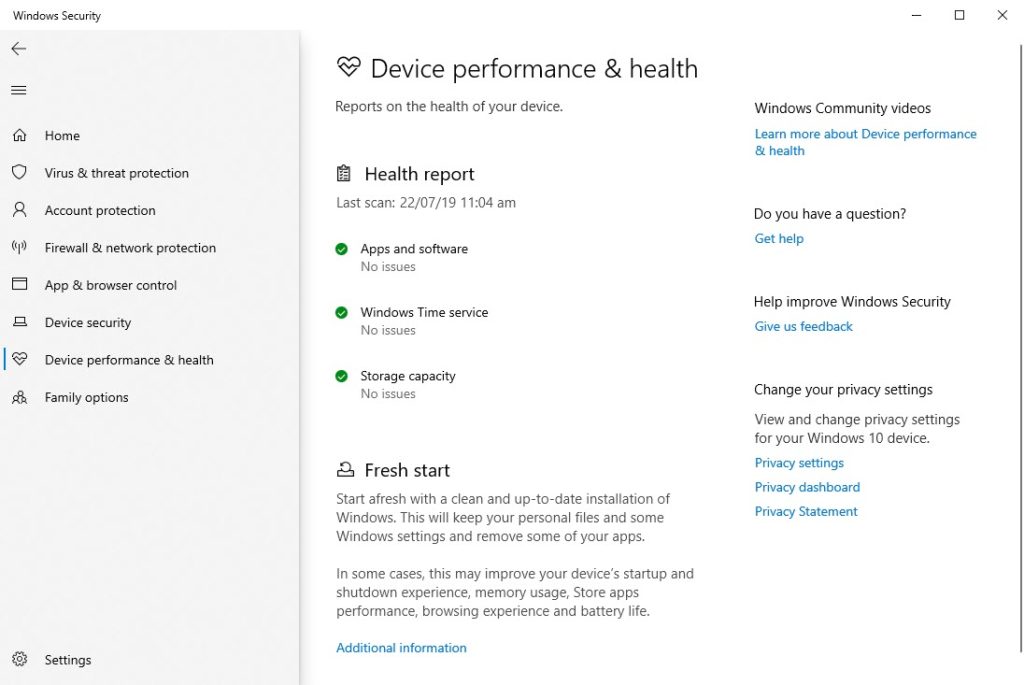 You will be taken to another page where Fresh Start will be explained to you in more detail. As it explains, it still keeps your accounts and files, so you don’t need to worry about losing anything, but it resets everything else, cleaning up the PC. Click Get Started to begin the process.
You will be taken to another page where Fresh Start will be explained to you in more detail. As it explains, it still keeps your accounts and files, so you don’t need to worry about losing anything, but it resets everything else, cleaning up the PC. Click Get Started to begin the process. 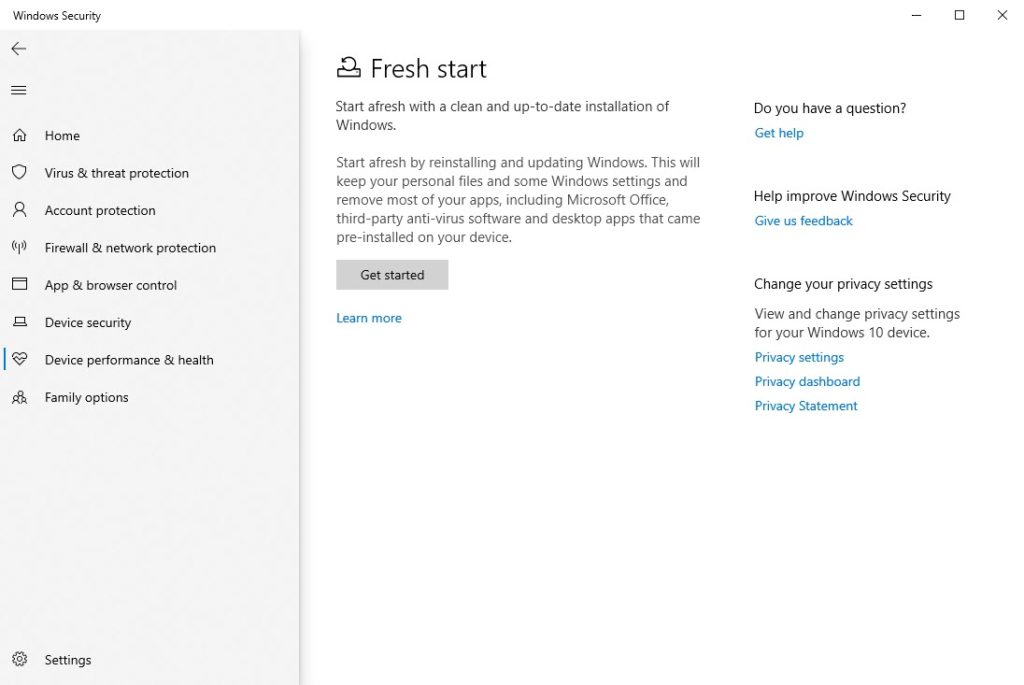 You will be presented with a series of dialogs that will talk you through the Fresh Start process, and they help you understand what is involved so that you can be absolutely sure you want to proceed.
You will be presented with a series of dialogs that will talk you through the Fresh Start process, and they help you understand what is involved so that you can be absolutely sure you want to proceed. 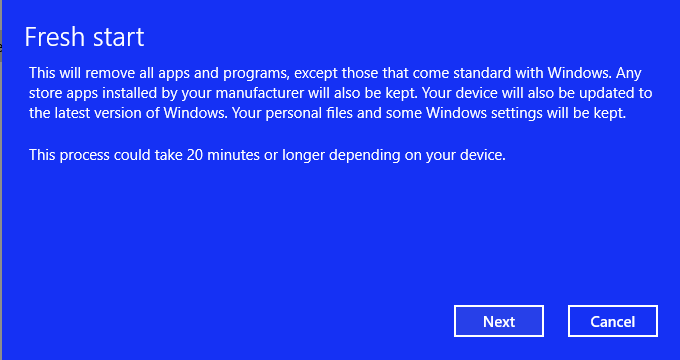 When the process is complete, you will have a fresh PC, with a cleaned-up system that’s ready for whatever you want to do with it next.
When the process is complete, you will have a fresh PC, with a cleaned-up system that’s ready for whatever you want to do with it next.
For in-depth Windows 10 Troubleshooting advice, Mike Halsey’s book “Windows 10 Troubleshooting, Second Edition” is on sale now from Apress, Amazon, and all good booksellers.


