Sometimes you need to reset Microsoft’s OneDrive file backup and synchronisation service, and set it up again. This might be because it has become corrupt, or it might be because you want the files syncing to a different drive or folder on your PC. OneDrive in Windows 11 makes it easy to do this.
Click the OneDrive (cloud) icon in the system tray at the bottom right corner of the desktop Taskbar and the main OneDrive menu will appear. Here, you should click the settings (cog) icon in the top right corner and select Settings from the menu that appears.
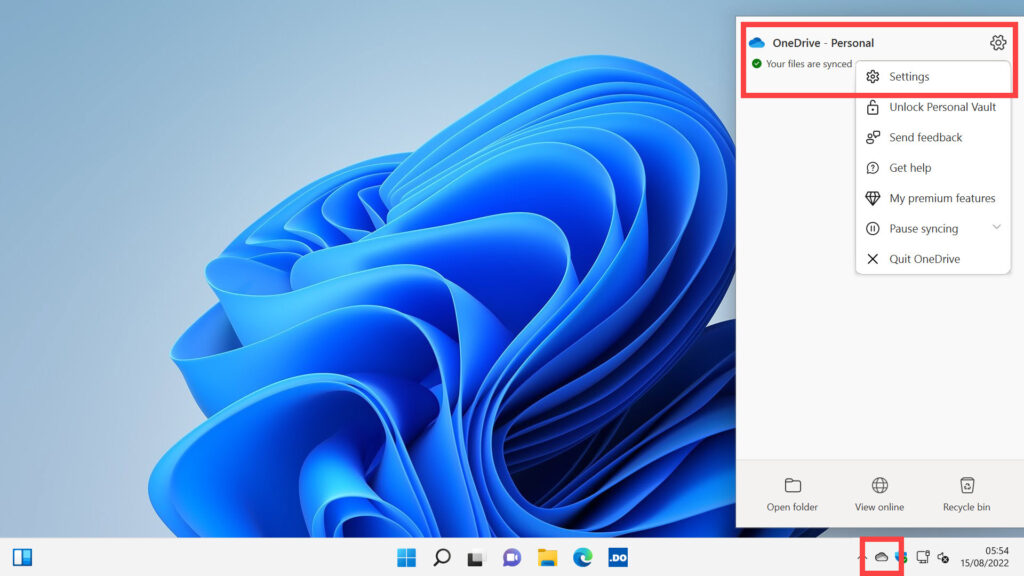
A dialog of options will appear for OneDrive, click the Unlink this PC link and OneDrive will be deactivated on the PC.
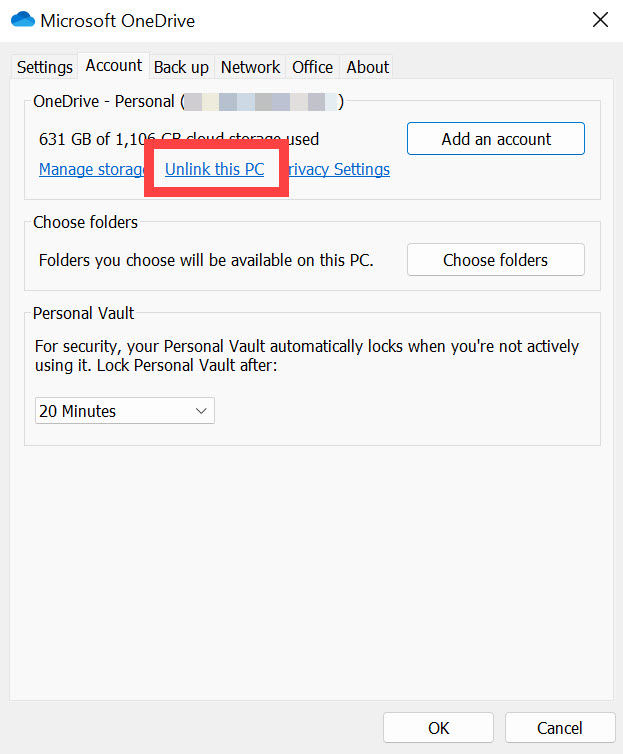
When you go to click the OneDrive icon again, or when you want to access OneDrive from File Explorer you will be prompted to sign into OneDrive again, and it is easy to set up and also to determine where on your PC you want your files to be stored.
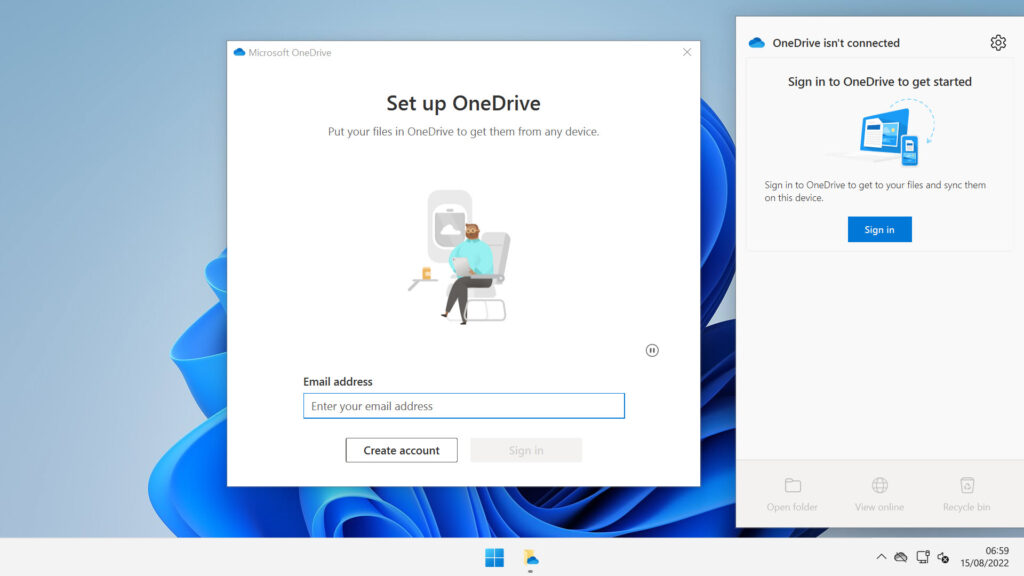
Windows 11 makes it straightforward to manage OneDrive on your PC, and you can reset the feature and have it set up again in just a few minutes.
Learn how to find your way around Windows 11, make it easier to use, and how you can get more done with your PC with Mike Halsey’s book “Windows 11 Made Easy“, now on sale from Apress, Amazon, and all good book sellers.


