The Taskbar runs along the bottom of your desktop and is home to the Start Button (also sometimes called the Windows button) and icons for your pinned and running apps. IN my article showing you how to use the new Start Menu in Windows 11, I showed you how you can pin app icons to the Taskbar.
You can click an icon to open the corresponding app, and drag the app icons around to rearrange them. On the left of the app icons you will see the Start Button, and then four icons for Search, the Task View, and a chat icon for Microsoft Teams. On the left left of the Taskbar is an icon to open the Widgets panel. which may appear as a blue and white square, or a representation of the weather forecast.

On the right side of the Taskbar is the System Tray. This contains icons for apps that are running in the background, and useful Windows features such as the Windows Security anti-malware service, and Microsoft’s OneDrive cloud file backup and sync service. Some icons are hidden, and you can click the ^ (up) icon to see any hidden icons.
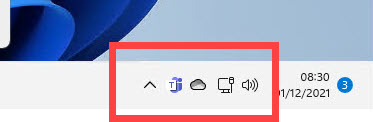
To the right of the System Tray is the clock, calendar, and notification area. If you have any notifications you will see a small coloured circle showing the number of notifications waiting for you. You can click this area to display a full calendar, and also your notifications.
You can clear all notifications by clicking the Clear all button in the top right corner of the notification area, or clear an individual notification by clicking the X icon in it’s top right corner. Clicking an individual notification will open the corresponding app.
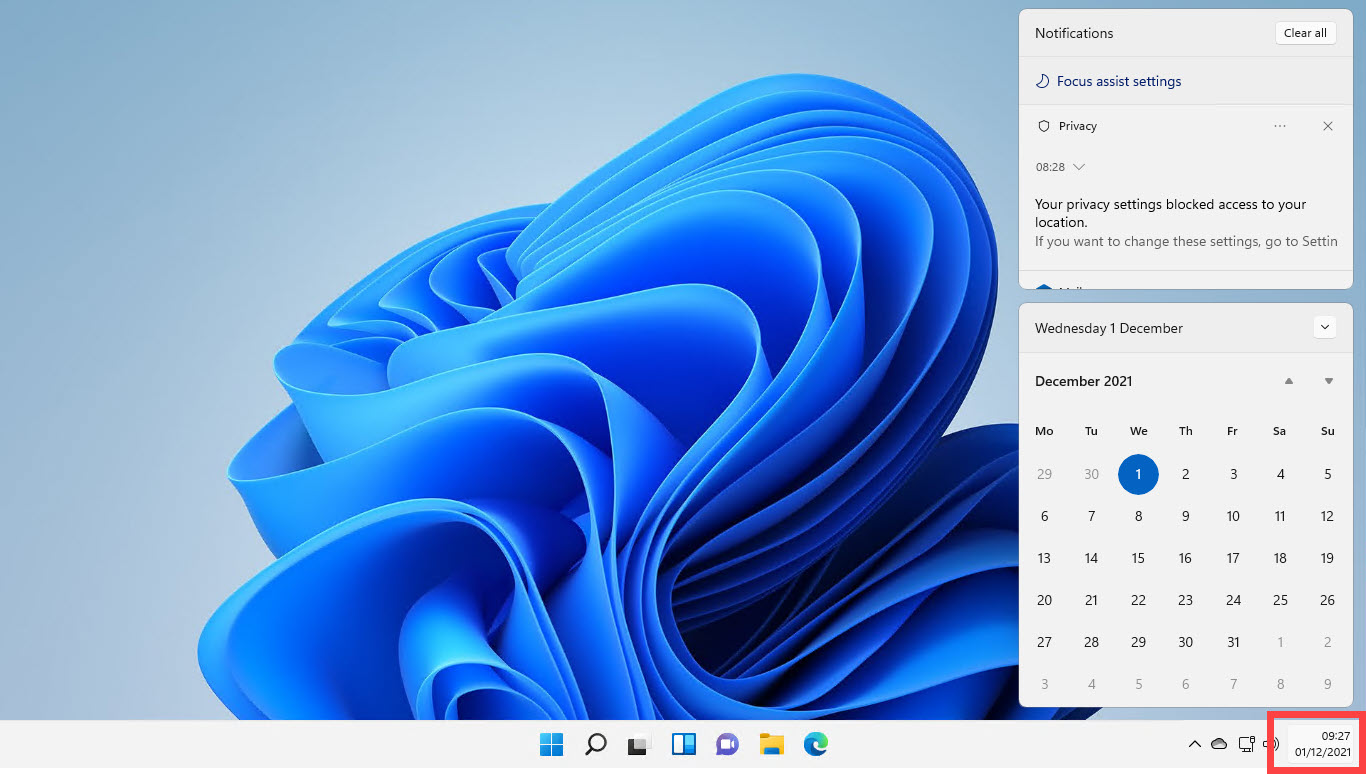
If you right-click on any app icon on the Taskbar options will appear for that app. This can include specific features for the app, or a list of recently opened files or documents. This can be a very useful and quick way to re-open the document you have been working on recently.
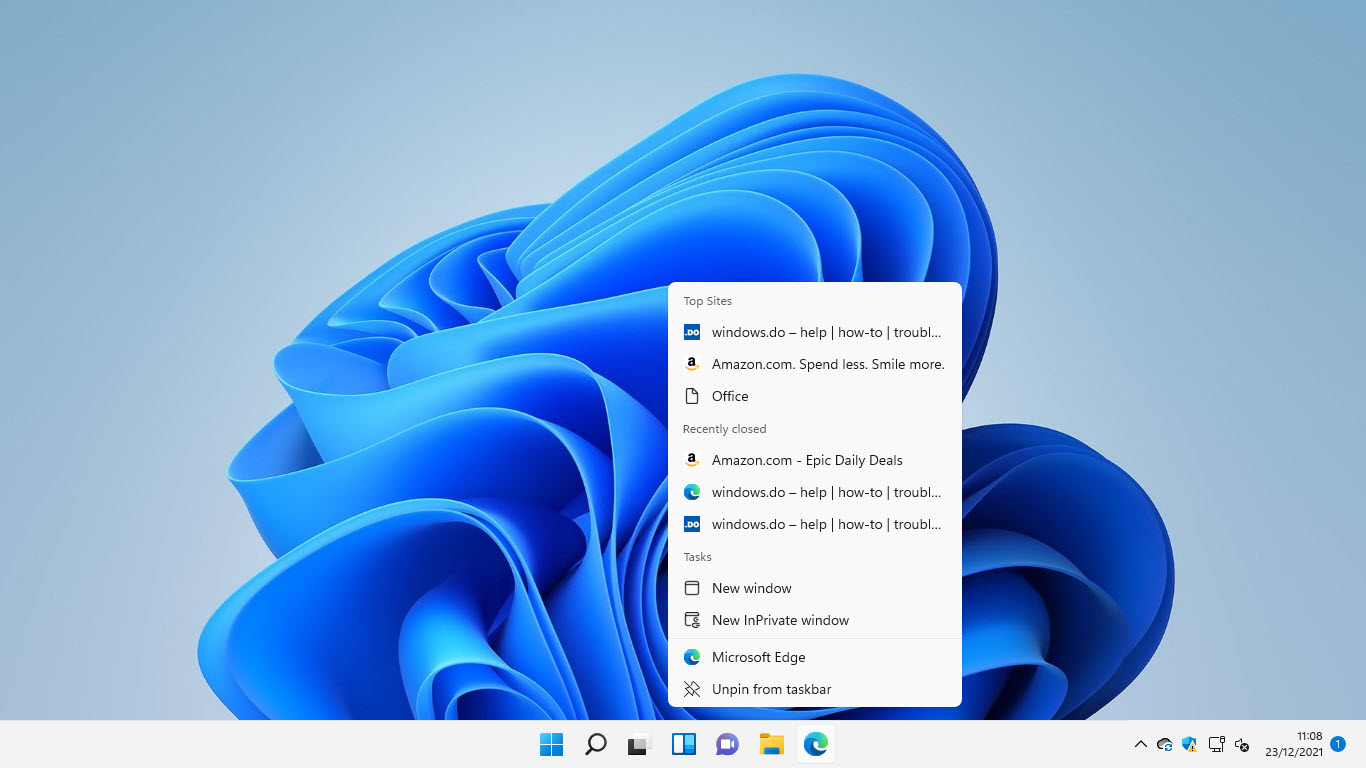
The Windows 11 is very simple and straightforward to use, and I will show you how to customise it to your preferences in a future article.
Learn how to find your way around Windows 11, make it easier to use, and how you can get more done with your PC with Mike Halsey’s book “Windows 11 Made Easy“, now on sale from Apress, Amazon, and all good book sellers.


